Яндекс.Касса/ЮKassа (настройка через личный кабинет)
Описанная тут платежная система предназначена только для юридических лиц, заключивших договор с Яндекс.Касса/ЮKassа. Если же Вы являетесь физическим лицом - обратитесь к инструкции по Yandex.
С недавних пор настройка платежного шлюза ЮKassа происходит через личный кабинет, тогда как ранее данные для настройки параметров платежной системы ЮKassа высылались работниками технической поддержки после заключения договора.
Инструкцию по настройке платежного шлюза старым способом - через высланную в письме форму - Вы можете прочитать в старой инструкции.
Тут же речь пойдет о новом способе настройки - через личный кабинет.
Шаг 1
Для настройки соответствия параметров в одной вкладке браузера Вам будет необходимо открыть систему управления - окно настройки платежной системы Yandex.

А в другой вкладке открыть ссылку (для входа в личный кабинет ЮKassа).
Шаг 2
(Ниже приведённая информация актуальна в случае, если Вы ранее не создавали кабинет в Яндекс.Кассе/ЮKassа, если кабинет создан, то переходите к Шагу 4.)
На открывшейся странице:
- Укажите, где зарегистрирована организация - в России или за рубежом,
- Введите ИНН своей организации,
- И выберите аккаунт, через которые Вы планируете осуществить подключение.
После этого нажмите на кнопку "Продолжить".

Шаг 3
Теперь:
- Введите свое имя,
- Укажите телефон для связи (при необходимости отметьте галочку смс-уведомлений об изменении статуса подключения),
- Укажите свою электронную почту для связи.
После нажмите "Продолжить".

На открывшейся странице вновь нажмите "Продолжить" (если Вы еще не используете ЮKassа).

Шаг 4
Перед Вами откроется меню заполнения анкетных данных и настроек кассы. Нажмите "Заполнить" в меню настроек. И введите данные о компании. Подробнее о нюансах настройки Юкассы, можно узнать в их инструкции.
Далее установите способ подключения во вкладке - "Интеграции" - "API для самописных сайтов" и нажмите кнопку "Продолжить".
Шаг 5
- Укажите в списке "Ваша система" - MegaGroup.
- Скопируйте на стороне сайта из поля "Notify URL" URL:

И вставьте его в поле "URL для уведомлений" на стороне кабинета ЮKassа.
В поле "Email для отправки реестров" укажите тот почтовый ящик, на который Вы хотите получать уведомления от оплате.
Шаг 6
Затем Вам нужно будет получить "Секретный ключ" согласно инструкций от ЮKassа в их кабинете. Информация по получению ключа на стороне ЮKassа.
У Вас будет сформирован ShopID его нужно будет вставить в поле "Merchant ID/Идентификатор магазина" (1) на стороне системы управления (о том, как в самой системе управления найти и добавить нужную платежную систему, читайте по ссылке):
Полученный ключ вставьте на стороне сайта в соответствующее поле "Пароль" (2) :
Шаг 7
Если Вы планируете подключение системы фискализации через данную платежную систему, укажите в поле "Фискализация" значение "Да".
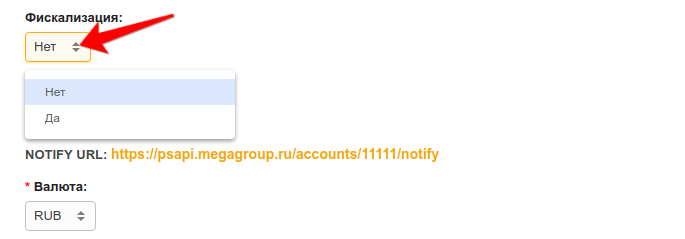
А в поле "Система налогообложения" выберите необходимую систему налогообложения.

Шаг 8
В выпадающем меню "Валюта" (в системе управления сайтом) укажите ту валюту, в которой Вы будете принимать платежи.

Шаг 9
Параметр "Тестовый режим" служит для тестирования платежной системы. Если желаете протестировать платежную систему, то в выпадающем меню "Тестовый режим" выберите "Да". Если же необходимо использовать настоящие денежные операции, то выберите "Нет".

Шаг 10
Касса должна выпустить прошивку для вашего фискального накопителя и как только вы его обновите, переключите настройку, чтобы передавать 5 и 7% НДС.

Шаг 11
В поле "Название" Вы можете указать название платежной системы, которое будет отображаться при выборе способа оплаты. Вы можете оставить это поле пустым (в этом случае будет выводиться стандартное название "Yandex").

Шаг 12
При необходимости Вы можете выбрать из предложенного списка иконок платежных систем соответствующую.
Для этого просто отметьте в блоке "Значки платежной системы" ту иконку, которая соответствует выбранной платежной системе.
Шаг 13
Если Вы хотите возместить процент, взимаемый с Вас платежной системой, Вам необходимо в соответствующем поле указать размер процента для платежей, проводимых через данную платежную систему. Этот процент при оплате будет начислен сверху к стоимости заказа.
Шаг 14
После произведенных настроек измените статус платежной системы на "Включена".

После осуществления всех настроек сохраните изменения.


