Экспорт дополнительных полей категорий
Вы можете выгрузить список дополнительных полей, закрепленных за нужными Вам категориями, с перечнем параметров, установленных для полей в данных категориях.
Файл выгружается в виде CSV и может быть использован впоследствии при импорте аналогичного вида.
Рассмотрим, как получить такой файл.
Шаг 1
Для начала перейдите по ссылке "Экспорт" в разделе редактирования магазина.

Шаг 2
В открывшемся окне выберите вкладку "Дополнительные поля" и далее "Экспорт доп. полей категорий".
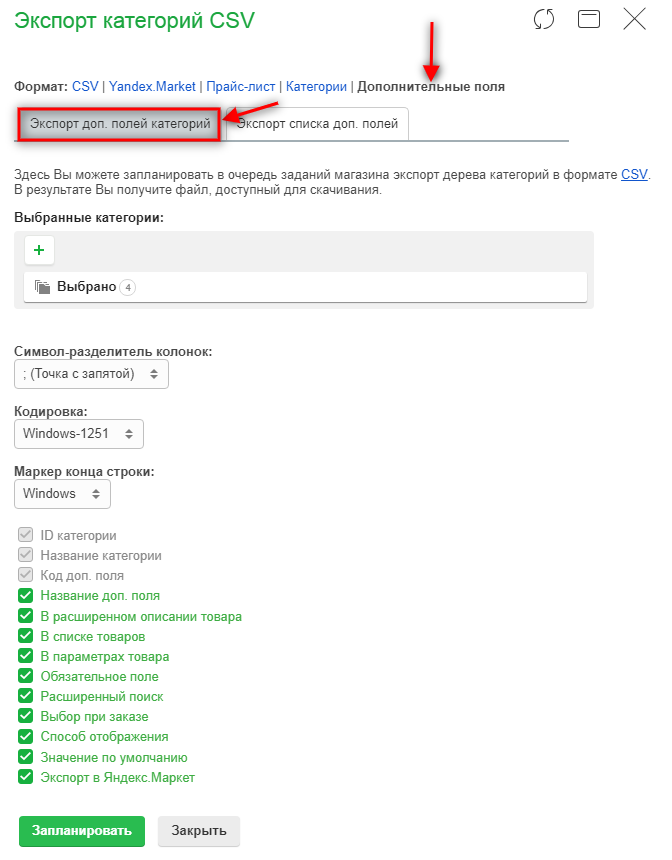
Шаг 3
Задайте настройки экспорта:
- Выберите категории, дополнительные поля которых Вы хотите выгрузить.
- Укажите, какой символ необходимо использовать в качестве разделителя колонок в файле экспорта. Обратите внимание! При выборе в качестве символа-разделителя колонок табуляции ({TAB}) рекомендуем Вам открывать выгруженный файл экспорта в редакторе LibreOffice. Если же Вы решите воспользоваться MS Excel - для корректного отображения файла необходимо его открыть через вкладку “Данные” - кнопка “Из текста”.
- Выберите удобный для Вас способ кодировки:
- Выберите кодировку Windows-1251 в случае, если Вы являетесь пользователем операционной системы Microsoft Windows.
- Выберите Кодировку UTF-8 следует выбирать в случае, если Вы являетесь пользователем UNIX-подобных операционных систем.
- В поле "Маркер конца строки" выберите тот вариант, который соответствует операционной системе, установленной на ПК, с помощью которого в дальнейшем планируется открыть файл экспорта.
- Отметьте те параметры дополнительных полей, которые Вам необходимы (подробную информацию о том, чем заполняются ячейки и для каких полей они предназначены, читайте в таблице по ссылке).
- ID категории - идентификатор категории, к которой относится поле.
- Название категории - название категории, к которой относится поле.
- Код доп. поля - идентификатор дополнительного поля (задается в окне создания поля).
- Название доп. поля - название дополнительного параметра.
- В расширенном описании товара - значение настройки отображения (1 - галочка отмечена, 0 - галочка снята).
- В списке товаров - значение настройки отображения (1 - галочка отмечена, 0 - галочка снята).
- В параметрах товаров - значение настройки отображения (1 - галочка отмечена, 0 - галочка снята).
- На странице корзины - значение настройки отображения (1 - галочка отмечена, 0 - галочка снята).
- На странице заказа - значение настройки отображения (1 - галочка отмечена, 0 - галочка снята).
- В бланках печати на сайте - значение настройки отображения (1 - галочка отмечена, 0 - галочка снята).
- В бланках печати в системе - значение настройки отображения (1 - галочка отмечена, 0 - галочка снята).
- В уведомлениях покупателям - значение настройки отображения (1 - галочка отмечена, 0 - галочка снята).
- В уведомлениях администратору - значение настройки отображения (1 - галочка отмечена, 0 - галочка снята).
- Обязательное поле - обязательность заполнения поля (1 - поле обязательно, 0 - поле необязательно).
- Расширенный поиск - участие поля в форме расширенного поиска (1 - фильтр по полю есть, 0 - фильтра по полю нет).
- Выбор при заказе - возможность для покупателей самостоятельно выбирать значение поля из списка на сайте (1 - выбор при заказе включен, 0 - выбор при заказе выключен).
- Способ отображения - вид дополнительного поля (1 - выпадающий список, 0 - миниатюра/радиокнопки/галочки).
- Значение по умолчанию - значение, по умолчанию проставляемое в данном поле новым товарам.
- Экспорт в Яндекс.Маркет - выгрузка дополнительного поля в Яндекс.Маркет (1 - экспорт включен, 0 - экспорт выключен).
В конце нажмите "Запланировать".
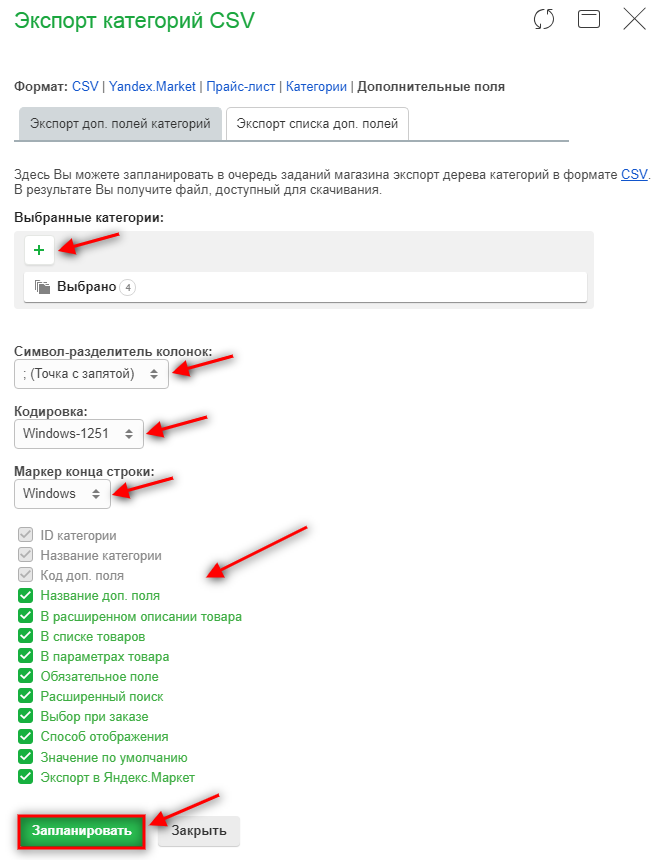
Шаг 4
В открывшемся окне можно просмотреть информацию о том, успешно ли запланирован экспорт полей, и узнать ID задания на сервере. В случае если экспорт запланирован успешно, нажмите кнопку "Закрыть".
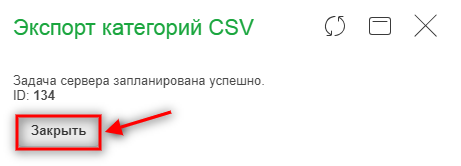
Далее в "Очереди заданий" появится Ваш файл, которому будет присвоен сперва статус "В очереди", а затем - "Выполняется".

Через некоторое время (зависит от количества заданий в очереди) статус сменится на "Готово", теперь Вы можете сохранить файл, нажав на его название левой кнопкой мыши.

