WalletOne (Единый Кошелек). Настройка
Шаг 1
Для настройки соответствия параметров на шлюзе WalletOne, в одной вкладке браузера откройте настройки шлюза внутри системы управления сайтом, в другой - Вашу учетную запись WalletOne.
- Настройки шлюза.
- Вход в учетную запись WalletOne.

Шаг 2
В личном кабинете WalletOne скопируйте номер кошелька.

И вставьте его в поле "Merchant ID" в окне работы с платежной системой WalletOne в системе управления.

Шаг 3
В личном кабинете WalletOne перейдите на вкладку "Настройки".

Шаг 4
Далее, во вкладке верхнего меню "О Магазине" задайте URL магазина и подтвердите его.

Для этого Вам будет необходимо ввести адрес своего магазина и нажать кнопку "Подтвердить" справа от адреса.
После нажатия откроется окно, в котором будут указаны дальнейшие действия, а также специальный мета-тег, необходимые для подтверждения. Вы можете:
- Самостоятельно подтвердить владение, создав страницу-верификацию,
- Самостоятельно прописать мета-тег в /head, если у Вас есть доступ к шаблонам магазина,
- Отправить полученный мета-тег в нашу техническую поддержку и наши сотрудники помогут Вам в настройке платежного шлюза.
Шаг 5
В системе управления скопируйте строку "Notify URL".
![]()
Затем на стороне платежного шлюза перейдите в блоке настроек к верхней вкладке "Интеграция" и вставьте скопированное значение в строку "URL скрипта".

Шаг 6
В личном кабинете WalletOne в строке "Тип подписи" выберите "MD5".

Шаг 7
Далее нажмите на кнопку "Сгенерировать новый ключ" в строке "Ключ".

Скопируйте появившийся ключ и нажмите на кнопку "Сохранить" (после сохранения ключ будет недоступен для копирования, поэтому скопируйте его заранее).
И вставьте скопированный ключ в поле "Пароль" в системе управления.
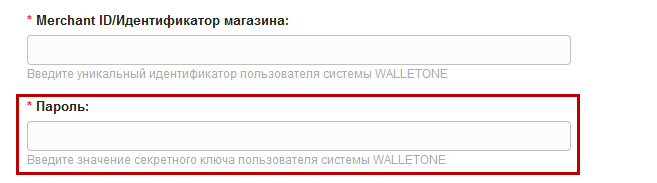
Шаг 8
Теперь Вам осталось настроить следующие поля в системе управления сайтами:

- В системе управления выберите в выпадающем меню "Выберите язык" язык, который будет использоваться при оплате.
- Если Вы планируете подключить фискализацию через данную платежную систему, выберите в списке "Фискализация" пункт "Да" (в противном случае - оставьте "Нет").
- В выпадающем меню "Валюта" (в системе управления сайтом) укажите ту валюту, в которой Вы будете принимать платежи.
- В поле "Название" Вы можете указать название платежной системы, которое будет отображаться при выборе способа оплаты. Вы можете оставить это поле пустым (в этом случае будет выводиться стандатное название "WalletOne").
- При необходимости Вы можете выбрать из предложенного списка иконок платежных систем соответствующую. Для этого просто отметьте в блоке "Значки платежной системы" ту иконку, которая соответствует выбранной платежной системе. Вы можете выбрать одну или несколько иконок - все они будут отображаться на этапе выбора способа оплаты при оформлении заказа на сайте. Если в иконке нет необходимости, просто оставьте все значки невыделенными.
После произведенных настроек измените статус платежной системы на "Включено". После всех настроек нажмите "Сохранить и закрыть".

