Изменение цвета диалогового окна
Ниже мы расскажем, как настроить цвет диалогового окна под цветовую гамму Вашего сайта.
Шаг 1
В главном меню сервиcа Onicon выберите раздел «Настройки».

Шаг 2
Откроется окно со списком сайтов (доменов). Нажмите на имя домена или на иконку карандаша.

Шаг 3
В открывшемся окне Вам необходима вкладка “Онлайн-чат".
В данной вкладке Вам необходимо обратить внимание на правую часть, где расположено изображение диалогового окна. Над изображением Вам будут доступны настройки цветового оформления диалогового окна.
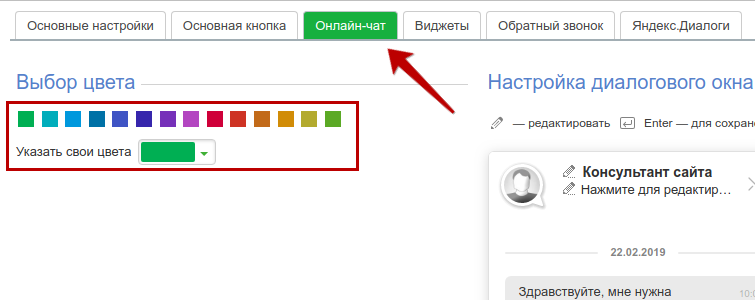
Рассмотрим каждую из доступных настроек цветового оформления более подробно.
Шаг 3.1. Выбор цветовой гаммы
Вы можете выбрать готовую цветовую палитру. Для этого выберите одну из предложенных готовых гамм. В окне предварительного просмотра под настройками Вы сможете просмотреть как будет выглядеть окно в выбранном цвете (выбранный цвет применится к онлайн и офлайн-окну).

Шаг 3.2. Выбор основного цвета
Вы можете вручную задать цвета для оформления диалогового окна. Для того чтобы задать основной цвет, раскройте первый список в разделе "Указать свои цвет". В открывшейся палитре Вы сможете:
- Ввести код нужного Вам цвета в соответствующую строку.
- Или же с помощью курсора выбрать необходимый цвет из палитры.
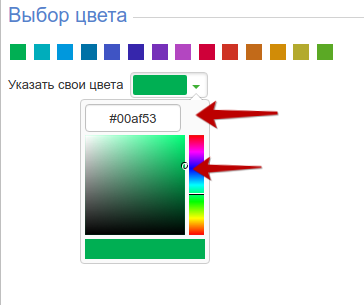
Обратите внимание!
-
Основной цвет определяет оформление кнопок и шрифтов.
Шаг 4
Нажмите на кнопку:
- "Сохранить изменения" (изменения будут сохранены, окно редактирования останется открытым);
- "Сохранить и закрыть" (изменения будут сохранены, окно редактирования закрыто);
- "Закрыть" (изменения не будут сохранены, откроется окно со списком сайтов).

