Бонусная система
С помощью данной системы вы можете позволить вашим клиентам накапливать бонусные баллы и в дальнейшем использовать их при оплате заказов.
вы можете задать, сколько бонусов начислять при покупке определенных товаров (в бонусах или в процентах от стоимости), а также курс бонусных баллов по отношению к основной валюте магазина. Покупателям, приобретающим эти товары, будут начисляться баллы в указанном количестве на их бонусный счет. Далее покупатель сможет оплачивать заказы полученными бонусами.
Параметры бонусной программы можно настроить под себя. Кроме того, существуют как общие настройки программы (например, можно задать, сколько бонусов начислять за товары отдельных поставщиков, производителей, из конкретных категорий и т.д.), так и отдельные значения в товарах (вы можете переопределить количество начисляемых бонусов для любого товара).
Расскажем подробнее обо всех возможностях бонусной системы.
Обратите внимание!
- Возможность подключается платно. Получить доступ к данному разделу вы можете, отправив заявку в техническую поддержку по адресу support@megagroup.ru.
Шаг 1
В разделе редактирования магазина нажмите на кнопку "Бонусы".

Шаг 2
Откроется окно настроек. Введите название для бонусной системы.

Шаг 3
Далее активируйте бонусную систему с помощью кнопки "Бонусная система включена".

Шаг 4
Далее вы можете задать условия предоставления бонусов.
- Если бонусы должны начисляться при заказе от определенной суммы, укажите ее в поле "Сумма".
- Если бонусы должны начисляться при заказе от определенного количества товара, то укажите его в поле "Количество".
- Если для бонусов необходимо заказать не менее установленного количества товаров, но при этом сумма заказа должна быть не менее какой-то определенной суммы, то в выпадающем списке значение "Или" следует заменить на "И".

Шаг 5
Затем вы можете указать, при покупке каких товаров будут начисляться бонусы.
- Категории - укажите категорию (или несколько категорий), на товары из которой будут начисляться бонусные баллы. Для этого нажмите на "+". В появившемся списке категорий проставьте галочки напротив тех категорий, которые будут участвовать в акции.
- Производители - если вы желаете, чтобы бонусы начислялись при покупке товаров определенных производителей, то укажите их в строке "Производители". Для этого нажмите на ссылку "Добавить"и далее в открывшемся окне нажмите "Добавить" напротив имени нужных производителей.
- Поставщики - нажмите на ссылку "Добавить" и в открывшемся окне нажмите "Добавить" напротив тех поставщиков, за покупку товаров которых должны начисляться баллы.
- Товары - если скидка будет предоставляться при заказе какого-то определенного товара (или товаров), то вы можете задать список этих товаров в поле "Товары". Для этого нажмите на кнопку "Добавить". Далее в открывшемся окне отметьте галочками нужные товары и нажмите на кнопку "Добавить". Для того чтобы найти нужный товар, можно воспользоваться формой поиска, расположенной над списком товаров.

Обратите внимание!
- Бонусы будут начисляться при соблюдении каждого из условий "Категории", "Производители" и "Поставщики". То есть если у вас выбран поставщик "Books" и категория "Художественная литература", то скидка применится только к тем товарам, которые находятся в указанной категории и относятся к указанному поставщику. Однако, условие "Товары" работает отдельно от всех остальных - за покупку указанных товаров будут начисляться баллы, независимо от того, привязаны ли они к категориям, производителям и поставщикам из других условий.
Шаг 6
Также вы можете указать каким пользователям будет доступна данная акция.
- Пользователи - если бонусы следует начислять только определенной категории пользователей, то в поле "Пользователи" вы можете это указать. С подробной информацией о категориях пользователей вы можете ознакомиться в разделе "Пользователи, Регистрация и Логин". Чтобы покупатель мог принадлежать к какой-либо категории пользователей, он обязательно должен быть зарегистрированным на сайте. Для выбора определенной категории пользователей, нажмите на слово "Категория" и затем нажмите на радиокнопку (кружок) слева от названия нужной категории. Если категории пользователей еще не создавались, то вы можете добавить их непосредственно в открывшемся окне.
- Пользователь - тут вы можете указать отдельных пользователей, которым будет доступно начисление баллов.

Шаг 7
В поле "Значение" укажите, сколько баллов будет начисляться при покупке. Значение можно указать в денежных единицах (например, в рублях, если рубли - основная валюта магазина) или в процентах от цены товара.

Обратите внимание!
- Вы можете задать свои значения для отдельных позиций в окне редактирования товара.
Шаг 8
Далее вы можете задать сроки действия акции:
- Период действия - укажите с какого и по какое число акция действительна. Также вы можете указать только дату начала акции (до нее акция не будет действовать).
- Сброс после окончания - отметьте данное условие, если хотите, чтобы после окончания действия акции все накопленные бонусы автоматически сбрасывались.
- Дни - если вы хотите, чтобы бонусы начислялись только в определенные дни недели, в соответствующем блоке отметьте галочками нужные дни. Указанные дни недели будут взаимодействовать с указанным "Периодом действия". Например, если вы укажете период с 18.07.2017 по 18.08.2017, а затем отметите только субботу и воскресенье - бонусы будут начисляться по субботам и воскресеньям в указанный месяц.
- Часы - чтобы бонусы начислялись только в определенный промежуток времени, перетащите ползунки на начало и конец нужного промежутка. Данное условие тоже взаимодействует с двумя предыдущими.

Шаг 9
В параметре "Применить к ценовым категориям пользователей" вы можете указать, для пользователей каких ценовых категорий действует данная акция.

Обратите внимание!
- В данной настройке вы выбираете именно ценовую категорию пользователя, а не саму цену, к которой будет применяться программа.
- Проще говоря, тут вы ограничиваете доступ к бонусной программе пользователям по их ценовой группе, а не ее применение к той или иной цене.
- То есть, если вы отметите галочку "Цена 2" — программа будет доступна той категории пользователей, которая указана для "Цена 2" в "Параметрах магазина".
- При этом стоит учитывать, что любой зарегистрированный пользователь всегда имеет доступ к ценовой категории "Цена 1".
- Соответственно, если галочка "Цена 1" отмечена, то программа будет доступна вообще всем зарегистрированным пользователям из всех ценовых категорий.
- Иными словами, если в условиях программы отметить применение к ценовой группе "Цена 1" и снять все другие галочки, то бонусы будут доступны в том числе для пользователей из ценовых категорий "Цена 2" и "Цена 3", поскольку все зарегистрированные пользователи по умолчанию всегда имеют доступ к ценовой группе "Цена 1" (поскольку "Цена 1" это базовая цена товара и к ней имеют доступ вообще все покупатели — даже незарегистрированные).
- С подробной информацией о видах цен Вы можете ознакомиться в разделе "Цены для разных категорий пользователей".
Шаг 10
Также вы можете заполнить описание бонусной системы на соответствующей вкладке. Эта информация будет отображаться в карточке товара на сайте и в корзине товаров.

Шаг 11. Правила начисления
Теперь перейдите к вкладке "Правила начисления".

Шаг 11.1
- Начисление - активируйте условие, если хотите, чтобы покупатели получали бонусы.
- Использование - активируйте условие, если хотите, чтобы накопленные бонусы можно было использовать.
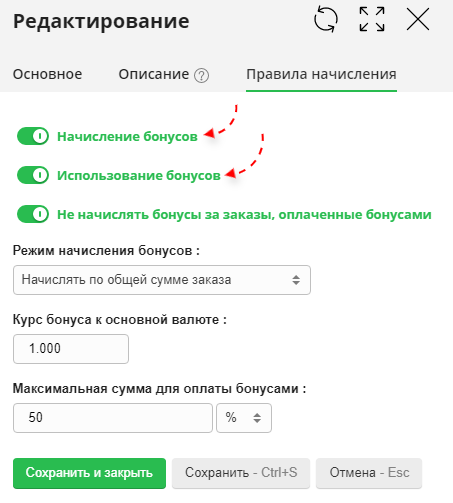
Шаг 11.2
При необходимости вы можете отключить начисление бонусов за те заказы, которые оплачивались бонусами. Для этого включите параметр "Не начислять бонусы за заказы, оплаченные бонусами".
Как это работает:
- Параметр включен - если покупатель оформил заказ на 1000 рублей и хотя бы какую-то часть из этого заказа оплатил имеющимися у него бонусными баллами, то за данный заказ он дополнительных баллов уже не получен.
- Если же параметр выключен - бонусы будут начисляться в том числе и за заказы, при оплате которых использовались бонусные баллы.

Шаг 11.3
Выберите режим начисления бонусов:
- По каждому товару отдельно - покупатель получает бонусы за каждый отдельный товар в заказе (к примеру, если в значении прописано 10 рублей с курсом 1рубль=1 балл, то за каждый товар в заказе покупатель получит по 10 рублей; то есть 10 товаров = 100 рублей).
- По общей сумме заказа - покупатель получает бонусы за весь заказ целиком (к примеру, если в значении прописано 10 рублей с курсом 1рубль=1 балл, то покупатель получит за заказ 10 баллов, независимо от того, сколько товаров в заказе - 1 или 100).

Обратите внимание!
- В режиме "Начислять по общей сумме заказа" собственные значения бонусов в отдельных товарах (подробнее об этом по ссылке) не будут иметь смысла, использоваться всегда будет общее значение из настроек бонусной системы.
Шаг 11.4
Задайте курс одного балла к основной валюте магазина (например, если в качестве основной валюты установлены рубли, "1" - будет означать, что один балл равен одному рублю, а "0,5" - что один балл будет равен 50 копейкам).

Шаг 11.5
Задайте максимальную сумму, доступную для оплаты бонусами - в валюте или в процентах (например, если вы установите "50%" - это будет означать что бонусами можно будет оплатить не более половины заказа, если же вы укажите значение в валюте - нельзя будет использовать бонусы на сумму, превышающую указанное значение).
В случае если вы оставите поле незаполненным - ограничения на оплату бонусами не будет, покупатели смогут оплачивать бонусами до 100% стоимости заказа.

Шаг 12
В конце не забудьте сохранить все изменения.

Отображение на сайте
Покупатель на сайте (при условии, что бонусная программа активна, а также разрешено использование баллов) увидит в корзине товаров блок с информацией о своем бонусном счете и максимальной сумме, доступной для оплаты.
В этом же блоке покупатель сможет указать, сколько бонусов он хочет использовать, и после нажатия кнопки "Применить" сумма заказа будет пересчитана с учетом примененных скидочных баллов.

- Обращаем внимание! Как мы уже упоминали в начале инструкции, чтобы данный блок отображался, могут потребоваться правки в шаблонах сайта. Данные исправления осуществляются в рамках платных дополнительных работ. Подробности вы можете уточнить, отправив заявку в техническую поддержку по адресу support@megagroup.ru.
- Внешний вид блока, соответственно, будет зависеть от верстки шаблонов.
Обратите внимание!
- Бонусы начисляются только после полной оплаты заказа.
- Бонусы автоматически начисляются только при оформлении заказа через сайт. Если вы вручную создадите заказ в системе управления - привязанному к заказу пользователю бонусы не начислятся. Так же бонусы не начисляются, если заказ оформлен на сайте, но к нему добавлены в системе управления товарные позиции, участвующие в бонусной системе. Рекомендуем в подобных случаях вручную изменить бонусный счет пользователя в окне редактирования пользователя в строке "Количество бонусов".
- При возврате по заказу (если оплаченная сумма стала меньше 100%) — все бонусы по данному заказу спишутся с пользователя.
- При привязке пользователя к заказу — бонусы по данному заказу автоматически начисляются пользователю на его счет. При откреплении пользователя от заказа, соответственно, бонусы будут списаны.
- При необходимости вы можете вручную изменить количество начисленных покупателю бонусов. Для этого в окне редактирования пользователя измените значение в строке "Количество бонусов".

