Unitpay. Настройка
Для настройки соответствия параметров на шлюзе, Вам необходимо открыть в одной вкладке страницу шлюза в системе управления сайтами, а во второй кабинет платежной системы Unitpay, перейти в кабинет можно по ссылке: https://unitpay.ru/partner/signin .

Шаг 1
На стороне платежной системы войдите в аккаунт и выберите Ваш проект:
Шаг 2
Затем скопируйте ID проекта (выделен красным):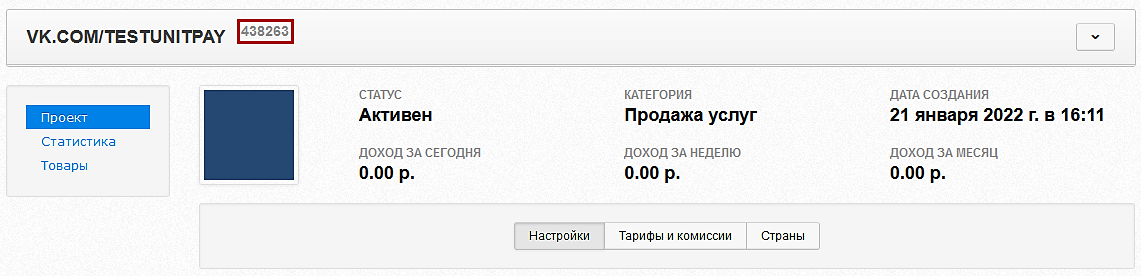
И вставьте его на стороне системы управления сайтами в поле "ID Проекта":
Шаг 3
После, на стороне платежной системы Unitpay, скопируйте значения PUBLIC KEY и SECRET KEY:
И вставьте на стороне системы управления в соответствующие поля "Публичный ключ" и "Пароль":
Шаг 4
Затем Вам необходимо на стороне системы управления скопировать значения: "Notify URL" (1), "Fail Url" (2) и "Success URL" (3) :
И вставить их на стороне шлюза соответствующе в поля: Обработчик платежей(1), Fail URL(2), Success URL(3):
После, активируйте необходимые флаги и укажите email для уведомлений.
Шаг 5
На стороне платежного шлюза в поле перенаправления, Вам необходимо вставить или домен сайта, или созданные страницы успешной оплаты и отмены оплаты, страницы можно создать в системе управления и активировать пункт "Включить принудительный редирект на страницу после оплаты (успешной или нет)".
Не забудьте применить изменения, нажав внизу окна кнопку "Сохранить".
Шаг 6
Затем перейдите на сторону системы управления.
Если Вы хотите подключить фискализацию через данную платежную систему, выберите в списке "Фискализация" пункт "Да" (если же Вы планируете использовать Unitpay просто как платежную систему, оставьте в поле пункт "Нет").
Шаг 7
В выпадающем меню "Валюта" укажите валюту, в которой Вы будете принимать платежи.
Шаг 8
В поле "Название" Вы можете указать название платежной системы, которое будет отображаться при выборе способа оплаты на сайте. Вы можете оставить это поле пустым (в этом случае будет выводиться стандартное название "Unitpay")
Шаг 9
При необходимости Вы можете выбрать из предложенного списка иконок платежных систем соответствующую.
Для этого просто отметьте в блоке "Значки платежной системы" ту иконку, которая соответствует выбранной платежной системе.
Вы можете выбрать одну или несколько иконок - все они будут отображаться на этапе выбора способа оплаты при оформлении заказа на сайте.
Если в иконке нет необходимости, просто оставьте все значки невыделенными.
Шаг 10
Если Вы хотите возместить процент, взимаемый с Вас платежной системой, Вам необходимо в соответствующем поле указать размер процента для платежей, проводимых через данную платежную систему. Этот процент при оплате будет начислен сверху к стоимости заказа.
Шаг 11
После произведенных настроек измените статус платежной системы на "Включено".
Затем нажмите на кнопку "Сохранить и закрыть".

