Импорт товаров
В данном разделе Вы можете импортировать товары из файла в формате CSV. Файл такого формата можно создать, например, в Microsoft Excel, OpenOffice или LibreOffice.
Импорт включает следующие этапы:
- Cоздание таблицы в Excel, OpenOffice или подобной программе;
- Сохранение таблицы в формате «CSV»;
- Загрузка файла в систему управления сайтом.
Шаг 1
Для того чтобы произвести импорт товаров, в разделе редактирования магазина нажмите на ссылку «Импорт».

Шаг 2
Если у Вас нет файла для импорта, то Вы можете подготовить его, создав образец такого файла (подробнее о создании шаблона файла для импорта читайте здесь). Также файл для импорта можно получить при помощи функции экспорта.
Если же файл для импорта у Вас есть, то Вы можете приступить к его загрузке. Для этого нажмите на кнопку «Выбрать файл».
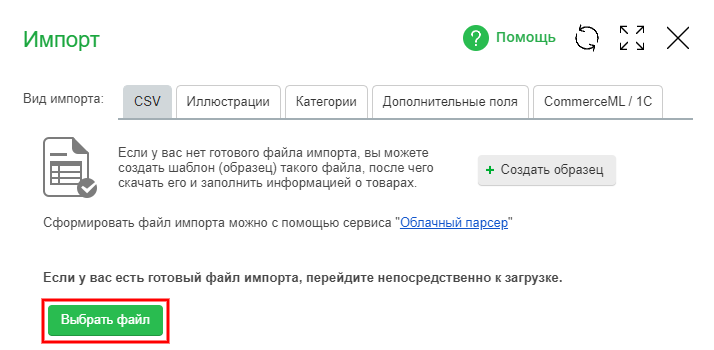
Шаг 3
В открывшемся окне Вы можете выбрать файл из загружаемых Вами ранее, либо загрузить с компьютера новый.
Для загрузки нового файла нажмите на ссылку «Добавить файл» (более подробно с загрузкой файлов Вы можете ознакомиться в разделе «Добавление файлов в систему управления»).

Чтобы выбрать файл из уже загруженных, нажмите на его название левой кнопкой мыши.
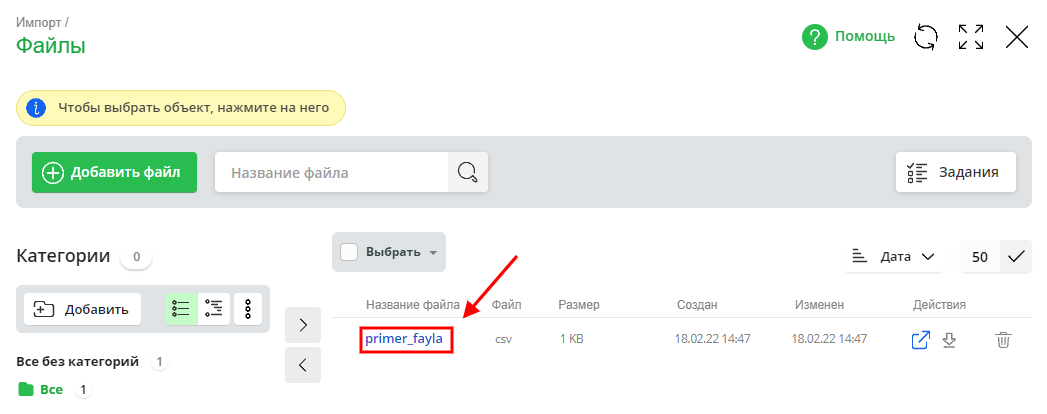
Шаг 4
После загрузки и выбора CSV-файла откроется окно настройки импорта. В верхней части окна Вы можете убедиться в том, что система верно определила соответствие полей.

Рассмотрим доступные настройки импорта.
Шаг 5
Ключевое поле. В этой настройке необходимо выбрать поле, по которому система будет отличать товары друг от друга. Значения этого поля должны быть уникальны для каждого товара. Рекомендуется выбирать либо код 1С, либо артикул. Это обусловлено тем, что при импорте по ключевому полю «Название товара» не будут импортироваться модификации товаров, а в случае импорта по «KIND ID», товар с несуществующим идентификационным номером (если такой по ошибке указан в файле импорта) добавлен не будет.

Шаг 6
Режим импорта.
Для Вас доступно 6 режимов импорта, в которых необходимо определиться что же делать с уже существующими в магазине товарами, в случае совпадения ключевых полей. Рассмотрим каждый режим чуть более подробно.
«Добавлять новые, изменять существующие».
При выборе данного режима, из файла импорта будут добавлены новые товары (если система не найдет в Вашем магазине товаров с ключевыми полями, указанными в файле импорта), а параметры имеющихся товаров будут заменены (при совпадении ключевых полей). Исключение составляют иллюстрации, они будут добавляться к существующим иллюстрациям товара, однако и это можно настроить под свои нужды: см. Шаг 9
Режим не будет доступен при выбранном ключевом поле «KIND ID», так как новые товары при указанном в файле импорта несуществующего ID в магазин добавиться не могут, а обновить старые товары можно с помощью режима «Не добавлять новые, изменять существующие».
«Добавлять новые, не изменять существующие».
При выборе данного режима, из файла импорта будут добавлены новые товары (если система не найдет в Вашем магазине товаров с ключевыми полями, указанными в файле импорта), а параметры имеющихся товаров (при совпадении ключевых полей) не будут заменены.
Режим не будет доступен при выбранном ключевом поле «KIND ID», так как новые товары при указанном в файле импорта несуществующего ID в магазин добавиться не могут.
«Не добавлять новые, изменять существующие».
При выборе данного режима, из файла импорта не будут добавляться новые товары, а параметры имеющихся товаров будут заменены (при совпадении ключевых полей). Исключение составляют иллюстрации, они будут добавляться к существующим иллюстрациям товара, однако и это можно настроить под свои нужды: см. Шаг 9
«Удалять существующие».
При выборе данного режима, из магазина будут удалены все товары, для которых найдено совпадение по ключевому полю в файле импорта.
«Скрывать существующие без доступа (404)».
При выборе данного режима в магазине будут скрыты без доступа по ссылке все товары (параметры отображения - «Скрыто без доступа (404)»), для которых будет найдено совпадение по ключевому полю в файле импорта.
«Скрывать существующие с доступом по прямой ссылке».
При выборе данного режима в магазине будут скрыты с доступом по прямой ссылке все товары (параметры отображения - «Скрыто с доступом по ссылке»), для которых будет найдено совпадение по ключевому полю в файле импорта.
«Отображать».
При выборе данного режима, в магазине будут отображаться все товары (параметры отображения - «Отображать»), для которых найдено совпадение по ключевому полю в файле импорта.

Шаг 7
Операции над товарами/модификациями, не участвующими в импорте.
В этом меню необходимо определиться, что же делать с товарами в магазине, для которых не нашлось совпадения по ключевому полю в файле импорта.
Данная настройка доступна при выбранных режимах «Добавлять новые, изменять существующие», «Не добавлять новые, изменять существующие» или «Добавлять новые, не изменять существующие».
«—». При выбранном пункте настройки «—», никаких действий с товарами, не участвующими в импорте, производиться не будет.
«Удалить». При выбранном пункте настройки «Удалить», товары/модификации, не участвующие в импорте, будут удалены.
«Скрыть без доступа». При выбранном пункте настройки, товары/модификации, не участвующие в импорте, будут скрыты без доступа по ссылке (параметры отображения - «Скрыто без доступа (404)»).
«Скрыть с доступом по прямой ссылке». При выбранном пункте настройки, товары/модификации, не участвующие в импорте, будут скрыты с доступом по прямой ссылке (параметры отображения - «Скрыто с доступом по ссылке»).

Шаг 8
Символ-разделитель категорий и значений дополнительных полей «Выпадающий список множ.». В этом меню необходимо указать, какой символ (запятая или точка с запятой) использовался в файле импорта в качестве разделителя категорий (столбец «folder»).

Обратите внимание!
- Учитывайте, какой символ-разделитель Вы использовали при заполнении файла импорта. Если Вы хотите использовать запятую - перечислите нужные категории для товара именно через запятую (например, <"Ноутбуки", "Планшеты", "Смартфоны", "Комплектующие к смартфонам">). Однако, тут стоит учитывать, что, если в названиях Ваших категорий есть запятые - в качестве разделителя необходимо использовать точку с запятой (например, <"Ноутбуки, планшеты"; "Смартфоны, комплектующие">). В противном случае (то есть если Вы используете запятую в качестве разделителя) - каждое слово, отделенное запятой будет считаться за отдельную категорию.
Шаг 9
Из нерассмотренных настроек импорта остается три галочки. Остановимся кратко на них.
Игнорировать строки с нулевым «Количеством на складе».
При активации этой галочки. система не будет импортировать товары, у которых в файле импорта количество равно нулю. Однако если у такого товара есть модификация с количеством больше нуля, то такой товар будет импортирован в магазин вместе с модификацией.
При обновлении сохранять текущие значения полей при условии, что ячейка пуста. При активации этой галочки, у товаров в магазине не будут удаляться параметры, если соответствующая ячейка в файле импорта не заполнена.
При неактивном значении, у товаров в магазине будут удаляться параметры, если соответствующая ячейка в файле импорта не заполнена.
Следует отметить, что параметры товара «Название» и «Цена» не будут удаляться ни в одном случае, так как в магазине эти поля являются обязательными для заполнения.
Картинки из файла перезаписывают картинки у товара (или удаляют если не заданы). При активации этой галочки, иллюстрации, указанные в файле импорта, будут заменять уже существующие иллюстрации в магазине.
При неактивном значении, иллюстрации будут добавляться к уже имеющимся иллюстрациям товара.

Шаг 10
После того как Вы установите все настройки импорта, необходимо нажать на кнопку «Запланировать импорт». Появится надпись «Импорт запланирован успешно», это означает, что в данный момент происходит импорт товаров в Ваш интернет-магазин.

В очереди заданий появится информация о выполняемой задаче импорта. После того как статус задачи изменится на «Готово», новые товары можно будет наблюдать в каталоге товаров системы управления.

Обратите внимание!
-
С детальной информацией по задаче, а также с данными о произошедших ошибках (если таковые были) Вы можете ознакомиться, пройдя по ссылке “Подробнее” в строке с задачей в очереди.

Примечание: Если файл превышает размер 500 Кб, то его рекомендуется разделить на несколько частей, и импортировать товары по категориям.

