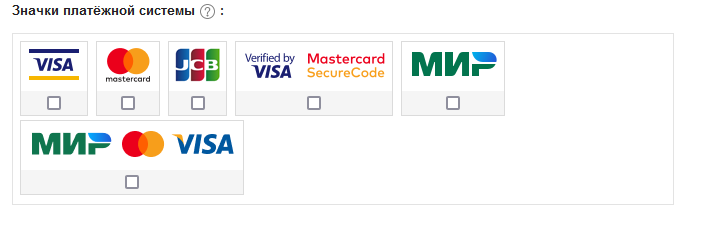CDEK Pay (СДЕК Pay). Настройка
Данные для входа в личный кабинет мерчанта, высылаются работниками технической поддержки платежной системы, после заключения договора. Рекомендуем в соседнем окне заранее открыть личный кабинет CDEK Pay: https://secure.cdekfin.ru/login
В системе управления - разделе настройки платёжных систем выберите из списка "СDEK Pay" (как уже говорилось ранее, необходимо заблаговременно заключить договор с платежной системой).
Рассмотрим чуть более подробно поля настройки платежной системы.
Шаг 1
В личном кабинете CDEK Pay перейдите в раздел (1) "Настройки" - (2) "Редактировать магазин".
Далее, справа заполните следующие поля:
- "Название"(3) - наименование юридического лица,
- "Логин"(4) - рекомендуется использовать название сайта, возможно с нижним подчеркиванием,
- "URL магазина"(5) - полная ссылка на магазин,
- "Описание" - описание магазина.
И сохраните изменения.
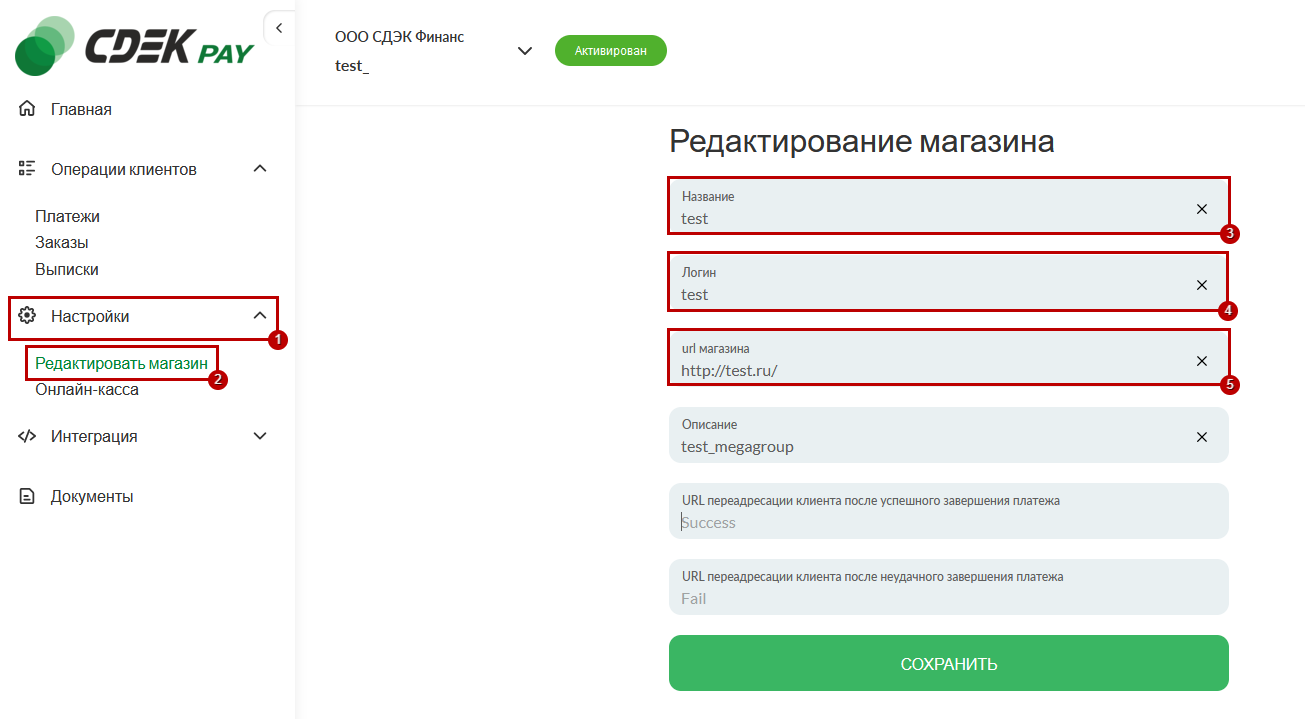
Затем, на стороне системы управления, впишите в поле "Логин" - логин, который Вы указали на стороне СDEK Pay.

Шаг 2
Теперь Вам необходимо спуститься ниже в личном кабинете СDEK Pay и перейдите в раздел (1) "Интеграция" - (2) "Настройки API".
Далее, справа заполните следующие поля:
- "Secret key"(3) - данный пароль будет использоваться для приема реальных оплат с сайта,
- "Test Secret key"(4) - данный пароль будет использоваться для тестового режима работы платежной системы.
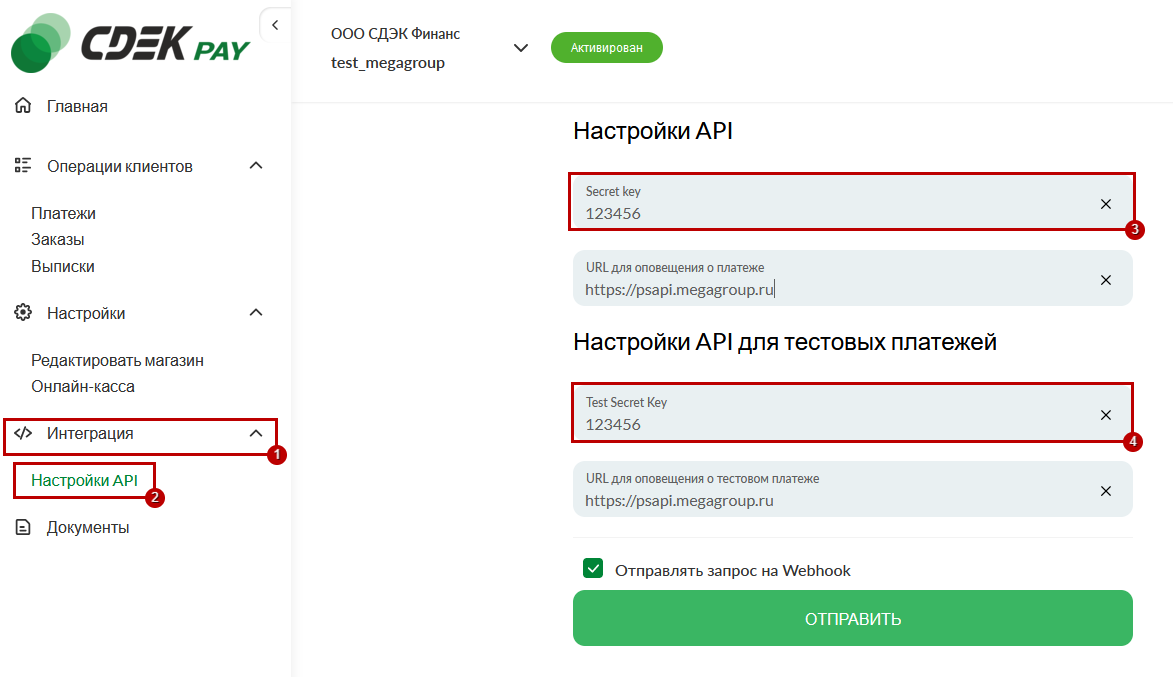
Рекомендации по заполнению поля пароль! Заполнять поля необходимо на английском языке, длина должна составлять не менее 11 символов. И включать в себя заглавные и строчные буквы и хотя бы 1 цифру.
Шаг 3
Далее вам необходимо скопировать "Notify URL" из системы управления.
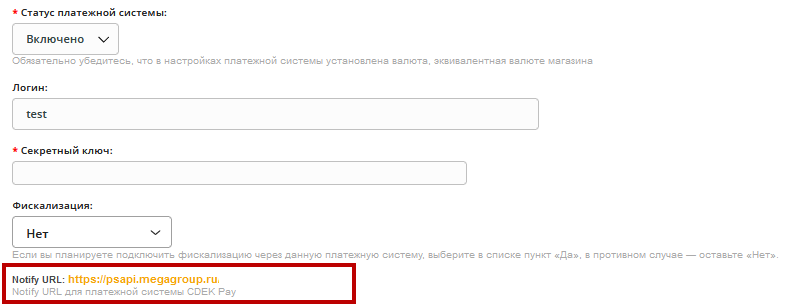
И вставить его в следующие поля на стороне кабинета мерчанта CDEK Pay.
- "URL для оповещения о платеже"
- "URL для оповещения о тестовом платеже"
Не забудьте активировать чекбокс "Отправлять запрос на Webhook" и применить изменения, нажатием кнопки "Отправить".
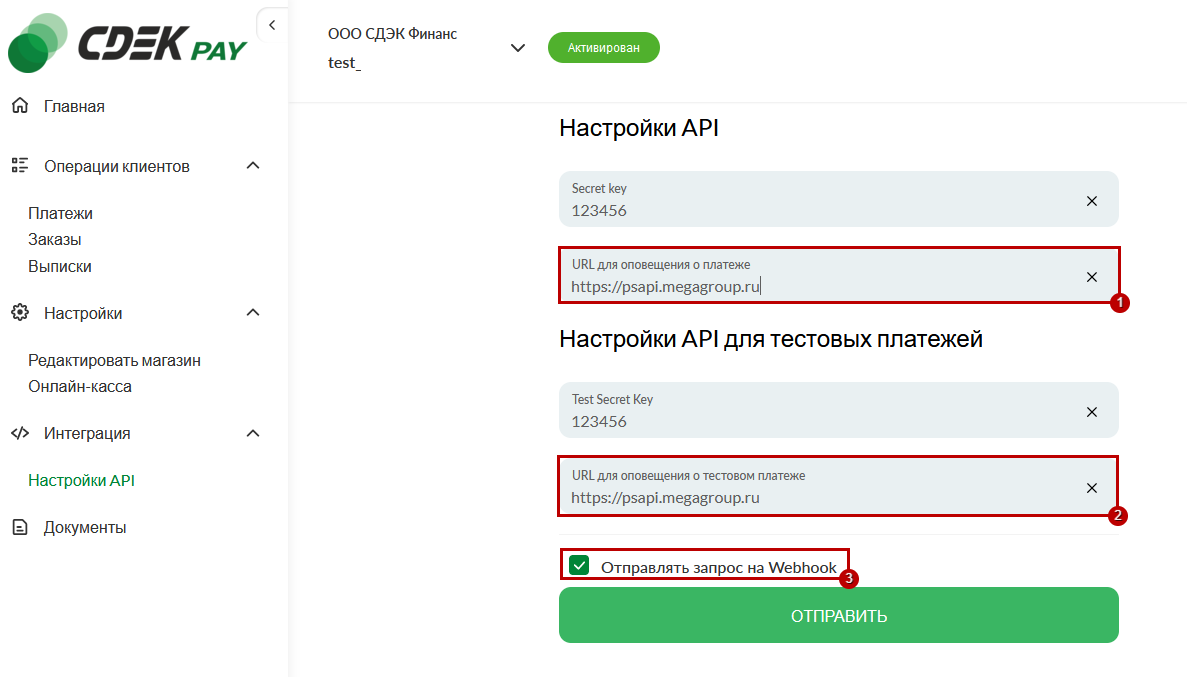
Шаг 4
Теперь, если вы хотите протестировать прием оплаты, Вам необходимо:
- На стороне системы управления выбрать в выпадающем меню "Тестовый режим"(1) значение "Да".
- И вставить "Test Secret Key" из личного кабинета CDEK Pay в поле "Секретный ключ"(2) на стороне системы управления.
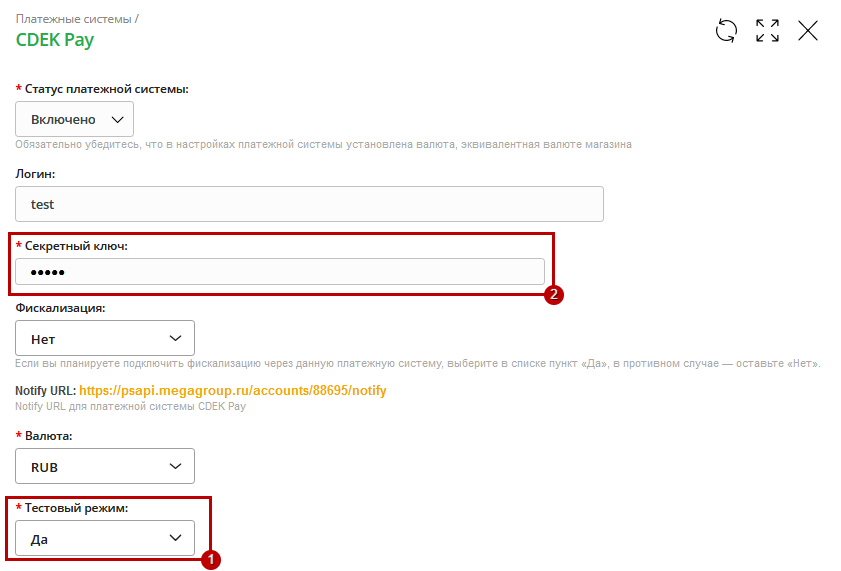
Соответственно, для того чтобы перейти в боевой режим работы и принимать реальные оплаты с сайта, Вам необходимо:
- На стороне системы управления выбрать в выпадающем меню "Тестовый режим"(1) значение "Нет".
- И вставить "Secret Key" из личного кабинета CDEK Pay в поле "Секретный ключ"(2) на стороне системы управления.
Шаг 5
Если вы планируете подключить фискализацию через данную платежную систему, выберите в выпадающем списке «Да», в противном случае — оставьте «Нет».

Шаг 6
В выпадающем меню "Валюта" (в системе управления сайтом) укажите ту валюту, в которой Вы будете принимать платежи.
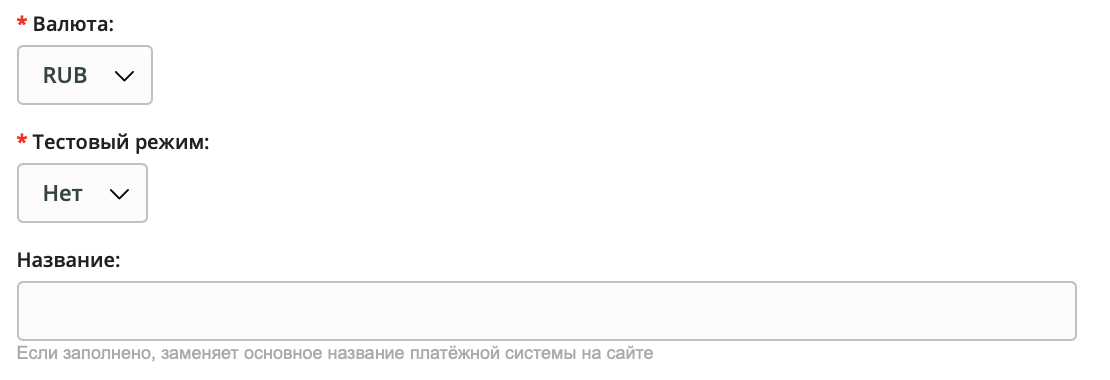
Шаг 5
Шаг 6
При необходимости Вы можете выбрать из предложенного списка иконок платежных систем соответствующую.
Для этого просто отметьте в блоке "Значки платежной системы" ту иконку, которая соответствует выбранной платежной системе.
Вы можете выбрать одну или несколько иконок - все они будут отображаться на этапе выбора способа оплаты при оформлении заказа на сайте.
Если в иконке нет необходимости, просто оставьте все значки не выделенными.
Шаг 7
В поле "Наценка для платежной системы (%)" вы можете указать наценку для платежной системы.
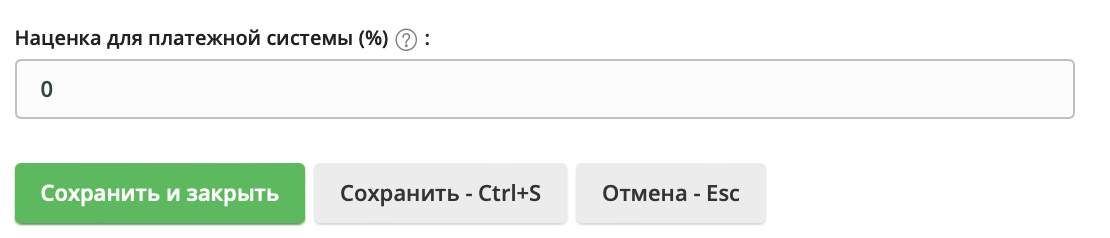
Шаг 8
Укажите для "Статус платёжной системы" значение "Включено" и сохраните изменения.
Обратите внимание!
По всем вопросам связанным с заполнением данных на стороне CDEK Pay, Вам необходимо обращаться в техническую поддержку или по телефону для связи платежной системы.