PayKeeper. Настройка
Для настройки соответствия параметров на шлюзе PayKeeper в одной вкладке браузера откройте страницу настроек подключения на стороне шлюза, а в другой - настройки шлюза внутри системы управления сайтом.
Шаг 1
Сперва на стороне платежного шлюза перейдите в раздел "Настройки" на вкладку "Получение информации о платежах". Затем в списке "Способ получения уведомления о платежах" выберите пункт "POST-оповещения".
Шаг 2
На стороне системы управления скопируйте значение из строки "NOTIFY URL".

И вставьте его на стороне платежного шлюза в поле "URL, на который будут отправляться POST-запросы".
Шаг 3
Введите в поле "Секретное слово" пароль.
Вы можете придумать его самостоятельно и ввести вручную или же нажать на кнопку "Сгенерировать" и система сама предложит Вам пароль.
Затем скопируйте данное секретное слово.

И вставьте его на стороне системы управления в поле "Пароль".

Сохраните изменения на стороне банка.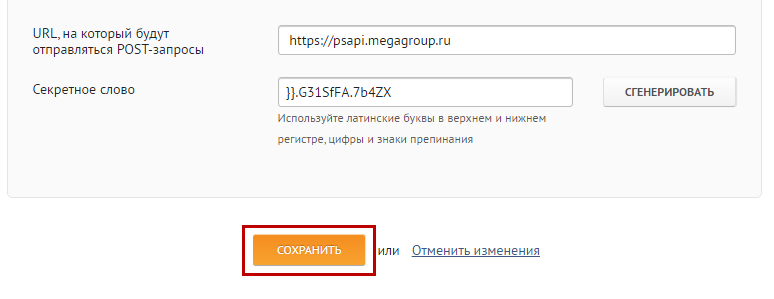
Шаг 4
Теперь перейдите на вкладку "Адреса перенаправления клиента".
На стороне платежного шлюза в поля перенаправления нужно будет вставить или домен сайта, или созданные страницы успешной оплаты и отмены оплаты, страницы можно создать в системе управления.

Заполните поле "URL страницы, на которую клиент переходит при успешном завершении оплаты", и поле "URL страницы, на которую клиент переходит при неудаче в процессе оплаты".
Не зaбудьте применить пункт "Пропускать служебные страницы PayKeeper".
И сохраните изменения.
Шаг 5
Заполните оставшиеся параметры на стороне системы управления.
В поле "Хост" укажите адрес Вашего личного кабинета PayKeeper.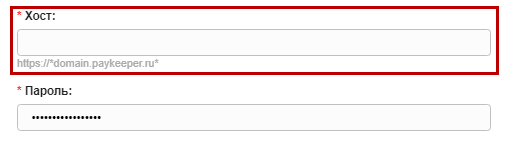
Шаг 6
Если Вы планируете подключить фискализацию через данную платежную систему, выберите в выпадающем меню "Фискализация" пункт "Да" (если же Вы планируете использовать PayKeeper как платежную систему - оставьте в поле значение "Нет").
Шаг 7
Касса должна выпустить прошивку для вашего фискального накопителя и как только вы его обновите, переключите настройку, чтобы передавать 5 и 7% НДС.

Шаг 8
В выпадающем меню "Валюта" укажите ту валюту, в которой Вы будете принимать платежи.
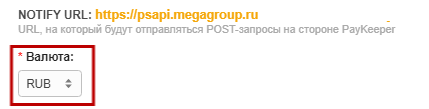
Шаг 9
В поле "Название" Вы можете указать название платежной системы, которое будет отображаться при выборе способа оплаты. Вы можете оставить это поле пустым (в этом случае будет выводиться стандартное название "PayKeeper").
Шаг 10
При необходимости Вы можете выбрать из предложенного списка иконок платежных систем соответствующую.
Для этого просто отметьте в блоке "Значки платежной системы" ту иконку, которая соответствует выбранной платежной системе.
Шаг 11
После произведенных настроек измените статус платежной системы на "Включено".
И сохраните изменения.
Обратите внимание!
После подключения платежной системы Вам станет доступным для заполнения у товаров поле ТРУ. Этот код присваивается номенклатуре (содержит в себе цифры, точки и тире), код используется для отображения информации в чеке для госзакупок.

