Выпадающий список множ. #1499
Шаг 1
Если Вы хотите отобразить у товара несколько параметров, которые клиент сможет выбирать из предложенных вариантов, то Вам подойдет тип дополнительного поля "Выпадающий список множ.". Помимо общих параметров, таких как "Название", "Код" и "Описание", Вам будут доступны дополнительные параметры.
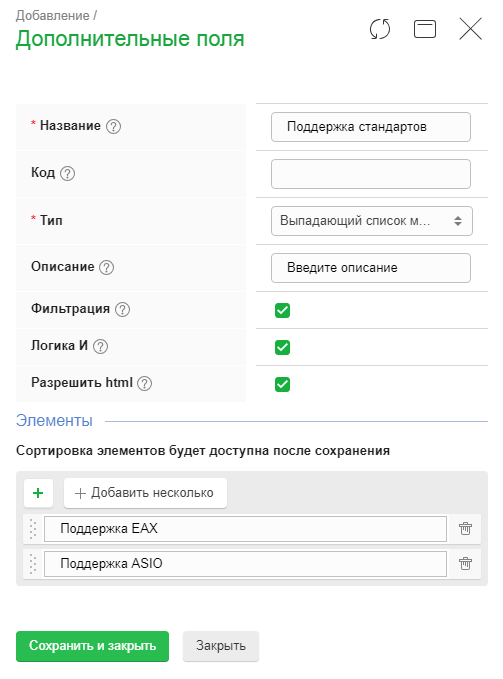
Фильтрация
При активном значении настройки данный параметр будет участвовать в фильтре (в форме поиска) на сайте.

Если поле используется в качестве дополнительного поля какой-либо категории, на сайте параметр будет выглядеть следующим образом.

Если поле используется в качестве глобального параметра, оно будет отображаться в форме расширенного поиска.

Логика И
Данная настройка имеет смысл только в том случае, если включена "Фильтрация". При данной настройки фильтрация на сайте будет осуществляться только по тем товарам, которые удовлетворяют всем заданным значениям фильтров "Выпадающий список".

- При неактивном значении, в результаты фильтрации будут попадать все товары, удовлетворяющие хотя бы одному условию фильтра (например, при фильтрации по размерам обуви "42" и "43" в результатах фильтра отобразятся все модели как размера 42, так и размера 43).
- При активном значении, в результаты фильтрации будут попадать только те товары, которые удовлетворяют всем условиям фильтра (например, при фильтрации по размерам обуви "42" и "43" в результатах фильтра отобразятся только модели, у которых в значении "Выпадающий список множ." отмечены оба размера).
Разрешить html
При активном значении у параметра товара появится возможность редактировать параметры шрифта для выделения вариантов выбора.

Так, например, Вы можете выделить жирным шрифтом один из элементов списка с помощью тегов <strong> </strong>.
Шаг 2
Если Вы хотите добавить варианты выбора для выпадающего списка множественного выбора, кликните по кнопке "+".

Вы можете добавлять несколько элементов, после не забывайте сохранять изменения (Вы можете после заполнения одного элемента переходить к созданию и заполнению следующего простым нажатием клавиши Enter). Также, во время редактирования модификаций, вы можете создавать новые элементы, добавив их прямо в карточку товара. Новые значения автоматически добавляются в дополнительное поле.
Для удобства, чтобы не добавлять каждый элемент отдельно, Вы можете добавить сразу группу элементов. Для этого нажмите "Добавить несколько".

В открывшемся окне:
- Выберите один из предложенных разделителей.
- Через выбранный разделитель перечислите элементы в поле "Значение".
- Нажмите "Сохранить и закрыть".

Все элементы будут добавлены в список.
Сортировка элементов
Сортировка доступна только после сохранения списка. Сохраните изменения и откройте поле для редактирования.
Вы можете менять порядок уже созданных элементов вручную. Для этого выберите режим "Ручная сортировка" и, нажав на соответствующую область в строке элемента, перетащите его на необходимую позицию.

Кроме того, Вы можете отсортировать элементы по названию и по дате создания - в прямом или обратном порядке. Для этого выберите соответствующий режим и сохраните изменения.
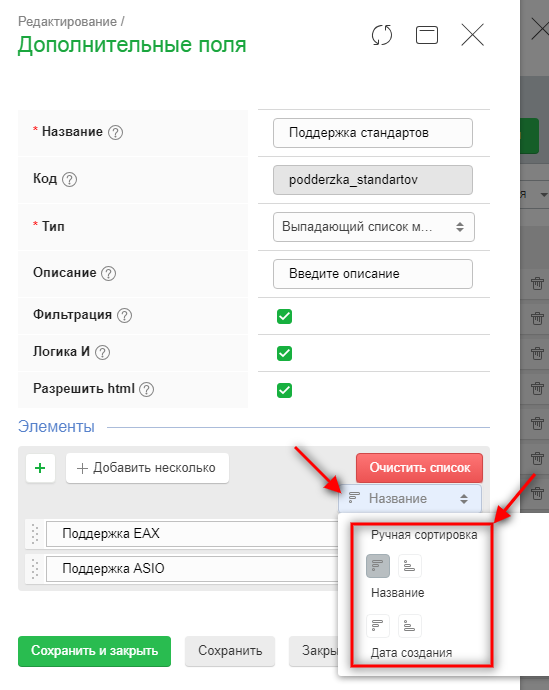
Обратите внимание, что именно в таком порядке элементы будут отображаться на сайте.
Удаление элементов
Так же созданные элементы можно удалять. Для этого кликните по значку удаления у лишнего элемента.

Также Вы можете удалить все элементы из списка с помощью кнопки "Очистить список".
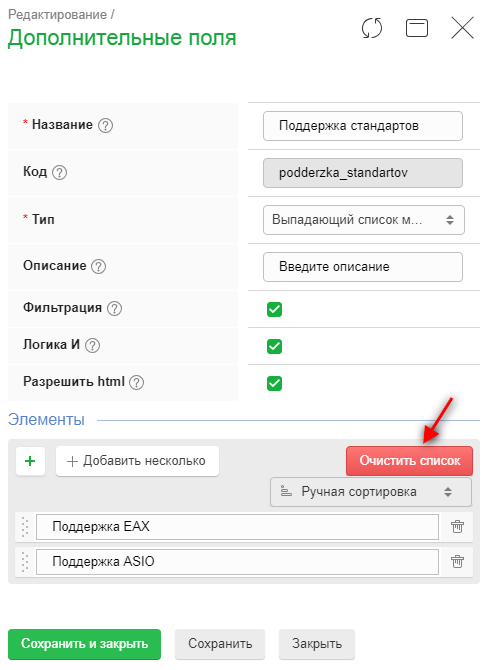
- Система не даст удалить элемент, использующийся в каком-либо товаре. Перед удалением элемента, пожалуйста, открепите его от всех товаров, в которых он задействован.
Обратите внимание!
- Как заполняется и как выглядит поле на сайте, Вы можете узнать в инструкции по ссылке.
- Максимальная длина для элемента поля 100 символов. Система автоматически обрезает все символы после сотого.
