Импорт производителей
В данном разделе Вы можете импортировать производителей из файла в формате CSV.
Файл такого формата можно создать, например, в Microsoft Excel, OpenOffice или LibreOffice.
Импорт включает следующие этапы:
- Cоздание таблицы в Excel, OpenOffice или подобной программе;
- Сохранение таблицы в формате "CSV";
- Загрузка файла в систему управления сайтом;
- Настройка параметров импорта;
- Настройка соответствия;
- Запуск импорта.
Шаг 1
Для того чтобы произвести импорт производителей, в разделе редактирования магазина нажмите на ссылку "Импорт".

Шаг 2
В открывшемся окне перейдите к вкладке "Производители".
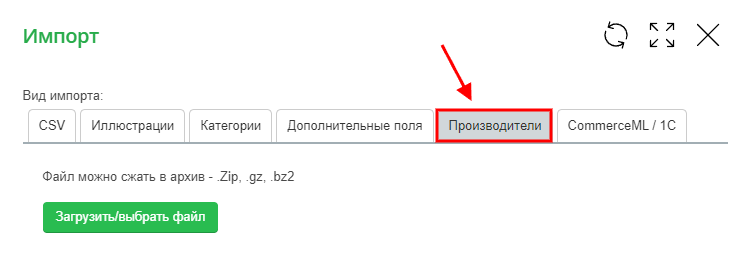
Шаг 3
Если у Вас нет файла для импорта, то Вы можете сформировать его (см. выше). Также файл для импорта можно получить при помощи функции экспорта.
Если же файл для импорта у Вас есть, то Вы можете приступить к его загрузке. Для этого нажмите на кнопку "Загрузить/Выбрать файл".

Шаг 4
В открывшемся окне Вы можете выбрать файл из загруженных Вами ранее, либо загрузить с компьютера новый.
Для загрузки нового файла нажмите на ссылку "Добавить файл" (более подробно с информацией о загрузке файлов Вы можете ознакомиться в разделе "Добавление файлов в систему управления").

Чтобы выбрать файл из уже загруженных, нажмите название нужного файла левой кнопкой мыши.

Шаг 5
Откроется окно с настройками импорта, где Вам будет необходимо:
Указать ключевое поле. В этой настройке необходимо выбрать поле, по которому система будет отличать производителей друг от друга. Значения этого поля должны быть уникальны для каждого производителя. В случае импорта по ID производитель с несуществующим идентификационным номером (если такой по ошибке указан в файле импорта) добавлены не будут.

Задать режим импорта. Доступно 4 режимов импорта, в которых необходимо определиться что же делать с уже существующими производителями в случае совпадения ключевых полей. Рассмотрим каждый режим чуть более подробно.
- "Добавлять новые, изменять существующие". При выборе данного режима из файла импорта будут добавлены новые производители (если система не найдет в Вашем магазине производителей с ключевыми полями, указанными в файле импорта), а параметры имеющихся производителей будут заменены (при совпадении ключевых полей). Режим не будет доступен при выбранном ключевом поле "ID производителя", так как новые производители при указании в файле импорта несуществующего ID в магазин добавиться не могут, а обновить старые можно с помощью режима "Не добавлять новые, изменять существующие".
- "Добавлять новые, не изменять существующие". При выборе данного режима из файла импорта будут добавлены новые производители (если система не найдет в Вашем магазине производителей с ключевыми полями, указанными в файле импорта), а параметры имеющихся производителей (при совпадении ключевых полей) не будут заменены. Режим не будет доступен при выбранном ключевом поле "ID производителя", так как новые производители при указанном в файле импорта несуществующем ID в магазин добавиться не могут.
- "Не добавлять новые, изменять существующие". При выборе данного режима из файла импорта не будут добавляться новые производители, а параметры имеющихся будут заменены (при совпадении ключевых полей).
- "Удалять существующие". При выборе данного режима из магазина будут удалены все производители, для которых будет найдено совпадение по ключевому полю в файле импорта.

Указать кодировку. Здесь необходимо выбрать кодировку, в которой Вы сохранили файл при его создании (для тех файлов, которые Вы получили с помощью экспорта - это Windows-1251).

При обновлении сохранять текущие значения полей при условии, что ячейка пуста.
- При активации этой галочки у производителей в магазине не будут удаляться параметры, если соответствующая ячейка в файле импорта не заполнена.
- При неактивном значении у производителей в магазине будут удаляться параметры, если соответствующая ячейка в файле импорта не заполнена.

Шаг 6
После указания всех настроек импорта нажмите кнопку "Следующий шаг".

Шаг 7
Откроется окно, где Вам будет необходимо установить соответствие ячеек левого столбца (это данные из ячеек первой строки файла импорта - установить соответствие будет необходимо именно на примере первой строки) с параметрами выпадающих списков правого столбца (здесь Вы задаете, как именно импортировать выбранные в левом столбце данные).

Шаг 8
После распределения соответствий нажмите на кнопку "Импорт".
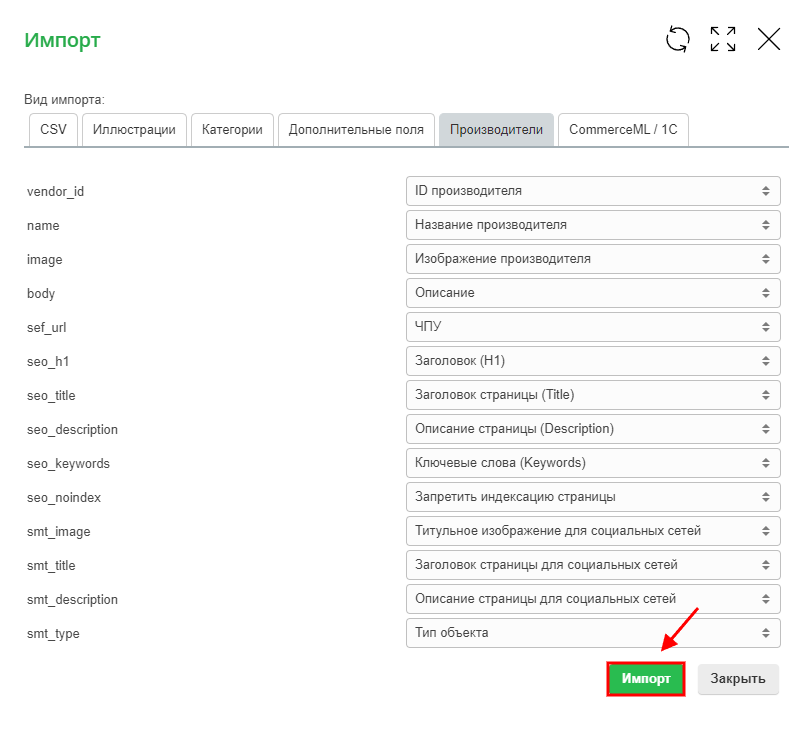
Шаг 9
Система оповестит Вас о создании фоновой задачи по импорту производителей.
В очереди заданий появится информация о выполняемой задаче импорта. После того как статус задачи изменится на "Готово", новых производителей можно будет наблюдать в списке производителей.
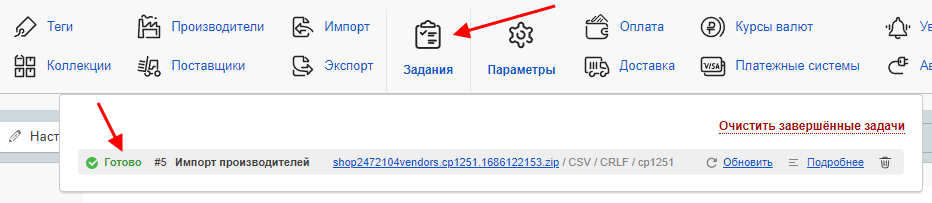
С детальной информацией по задаче, а также с данными о произошедших ошибках (если таковые были) Вы можете ознакомиться, пройдя по ссылке "Подробнее" в строке с задачей в очереди.
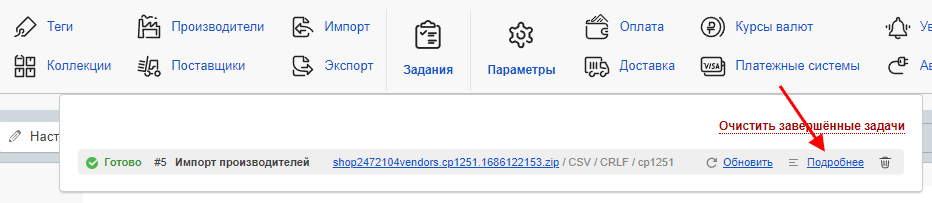
Обратите внимание!
- Для обновления существующих производителей рекомендуем использовать ключевое поле "ID".
- В случае если в файле импорта существует несколько строк с одинаковыми значениями ключевого поля (несколько идентичных производителей - в режиме добавления новых без изменения существующих будут добавлены все дубли.
- В случае если в системе существуют несколько производителей с одинаковыми ключевыми полями (возможно только при импорте по названию) в режимах, подразумевающих обновление производителей, при совпадении по ключевому полю изменения применятся ко всем производителям, к которым будет найдено совпадение по ключевому полю.
- В зависимости от шаблона Вашего сайта, у производителей могут быть добавлены индивидуальные поля. Они также доступны для импорта.

