Каталог иллюстраций
Каталог иллюстраций располагается в основной рабочей области раздела иллюстраций.
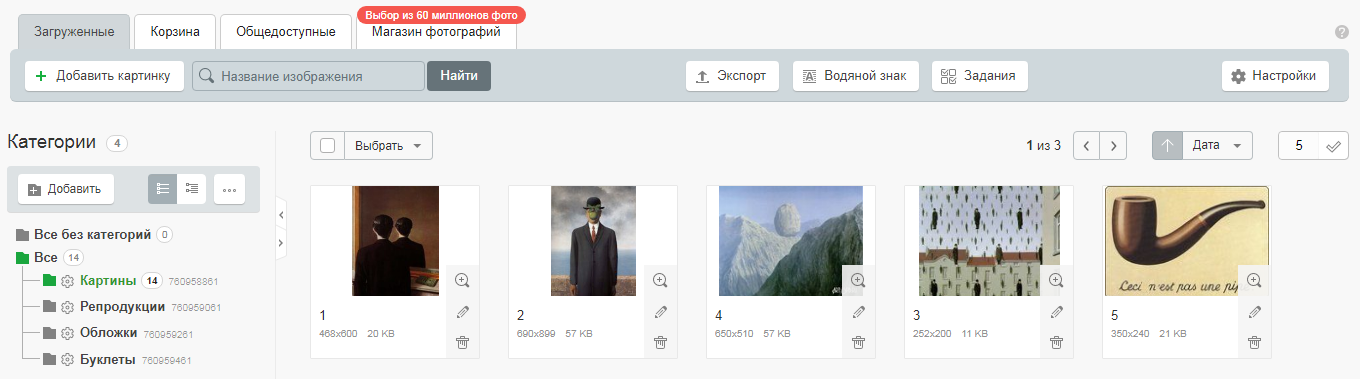
Шаг 1. Переход по страницам
Для того чтобы осуществить переход по страницам каталога, используйте кнопки пагинации внизу или вверху страницы.
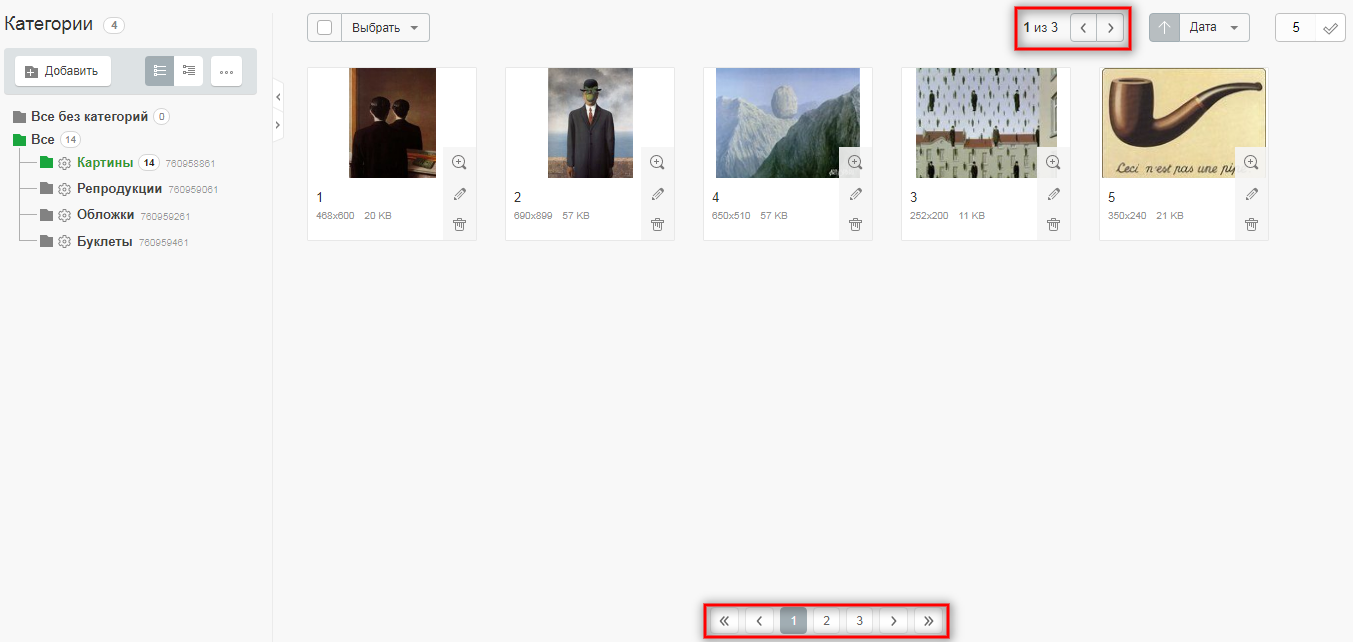
Шаг 2. Сортировка иллюстраций
Чтобы отсортировать иллюстрации по интересующему Вам параметру, воспользуйтесь выпадающим списком сортировки в правом верхнем углу каталога.
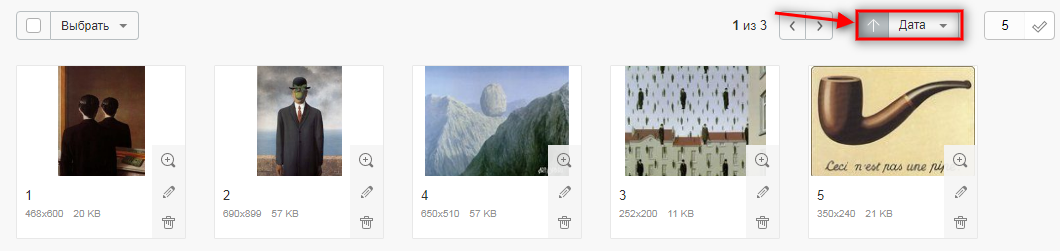
С помощью данного списка Вы можете отсортировать иллюстрации по следующим параметрам:
- По дате добавления в прямом порядке: от новых к старым;
- По дате добавления в обратном порядке: от старых к новым (для этого нажмите на иконку стрелочки слева от списка так, чтобы она повернулась наконечником вниз);
![]()
- По наименованию: в прямом алфавитном порядке;
- По наименованию: в обратном алфавитном порядке (для этого нажмите на иконку стрелочки слева от списка так, чтобы она повернулась наконечником вниз).
![]()
Обратите внимание!
- В категориях доступен еще один вид сортировки "Позиция" - при выборе данного способа Вы сможете вручную отсортировать картинки в категории, перетаскивая их мышкой.
Шаг 3. Количество иллюстраций на странице
Чтобы изменить количество иллюстраций, отображаемых на одной странице каталога в Системе Управления, введите в соответствующее поле нужное количество и нажмите Enter (или галочку рядом с полем ввода).

Шаг 4. Переход к редактированию иллюстрации
Для того чтобы перейти к редактированию иллюстрации, нажмите на уменьшенное изображение иллюстрации или на кнопку редактирования.

Откроется окно редактирования изображения.
Перед тем как начать редактирование, рекомендуем Вам ознакомиться с соответствующей инструкцией.
Шаг 5. Удаление иллюстрации
Для того удалить иллюстрацию, нажмите на пиктограмму удаления (она выполнена в виде изображения корзины).

В открывшемся окне подтверждения действия нажмите "Ок".

Обратите внимание!
- Изображение будет также удалено у всех товаров магазина-1 и магазина-2, а также из иных разделов СУ, в которых используется данное изображение.
Шаг 6. Групповые операции
Вы можете воспользоваться групповыми операциями. Для этого отметьте галочками все необходимые изображения в каталоге.

Выберите из списка групповых иллюстраций нужное действие и нажмите кнопку применения операции.

Рекомендуем Вам ознакомиться с более подробной инструкцией по применению групповых операций.
Шаг 7. Просмотр изображения
Для того чтобы открыть для просмотра изображение, воспользуйтесь иконкой “Лупа”.

Шаг 8. Поиск по картинкам
Вы можете осуществлять поиск картинок в каталоге: по расширениям (форматам картинок), их названиям или адресам файлов.

Подробнее о работе поиска читайте в инструкции по ссылке.
Шаг 9. Общедоступные иллюстрации
Перейдя к вкладке "Общедоступные", Вы сможете воспользоваться бесплатной базой готовых картинок для наполнения сайта. Общедоступные иллюстрации доступны для использования на всех сайтах "Мегагрупп".

Обратите внимание!
- Картинки из раздела общедоступных недоступны для редактирования.
Обратите внимание!
- Каталог иллюстраций может индексироваться до 1 минуты, в связи с чем в некоторых случаях для того, чтобы в каталоге отобразилась актуальная информация, может потребоваться указанное время (например, если Вы удалили картинку из каталога, скажем, из результатов поиска, но она продолжает там отображаться - попробуйте обновить страницу и, если не сработало, подождать еще не более 1 минуты и еще раз обновить).

