Добавление альбомов в галерее
Шаг 1
После того как вы создадите галерею с альбомами, вы сможете перейти к созданию в ней тематических альбомов. Для этого в разделе работы с фотогалереями с альбомами ("Данные сайта" - "Фотогалерея с альбомами") найдите нужную вам галерею и нажмите на ее название.

Откроется окно добавления и редактирования альбомов созданной вами галереи (оно также открывается по умолчанию сразу после создания галереи).
Шаг 2
В открывшемся окне для создания альбома нажмите "Добавить" над деревом альбомов в левой части экрана.

Шаг 3
Отобразится окно добавления альбома с настройками для данного альбома.

Рассмотрим каждую из доступных настроек более подробно.
Шаг 3.1. Название альбома
Укажите название для альбома.

Указанное в данном поле название будет использовано на сайте в общем списке альбомов.

И в качестве заголовка на странице альбома.

Шаг 3.2. Режим сортировки
Выберите режим сортировки изображений в альбоме.

Доступны следующие режимы сортировки альбомов:
- Сначала старые - изображения сортируются по дате их создания: от старых к новым.
- Сначала новые - изображения сортируются по дате их создания: от новых к старым.
- В натуральном порядке - изображения сортируются в порядке, заданном вами вручную в системе управления, вы можете перетаскивать изображения (не забудьте после ручной сортировки нажать кнопку "Сохранить новый порядок картинок в галерее").
- По названию - изображения сортируются по названию: в прямом алфавитном порядке.
Шаг 3.3. Обложка альбома
Вы можете указать для альбома обложку, нажав на иконку c изображением фотоаппарата.
После нажатия откроется раздел "Иллюстрации", где вы сможете выбрать изображение для обложки (при необходимости предварительно его загрузив).

Шаг 3.4. Скрытие на сайте
При необходимости вы также можете скрыть данный альбом на сайте - он не будет отображаться в общем списке альбомов на странице галереи.

Шаг 3.5. Описание
Вы также можете добавить к альбому описание. При необходимости вы можете использовать в описании фото/видео/ссылки и прочие возможности текстового редактора.

Введенное описание будет использовано в галерее на странице альбома на сайте.

Шаг 3.6. ЧПУ/SEO-параметры
Во вкладке "ЧПУ" вы можете:
- Указать желаемый адрес для страницы альбома. Настоятельно рекомендуем вам перед началом работы с ЧПУ ознакомиться с соответствующей инструкцией. Если вы не укажете ЧПУ для альбома, система автоматически использует название альбома и подставит его в качестве адреса в соответствии с правилами автоматической генерации и использования алфавитов, заданными в разделе настроек CMS.

На вкладке SEO-параметров вы можете:
- Задать параметры индексации:
- all - разрешить индексацию, открыть ссылки для бота (страница индексируется и поисковый бот может переходить по ссылкам с данной страницы),
- none - запретить индексацию, закрыть ссылки для бота (страница не индексируется и поисковый бот не может переходить по ссылкам),
- noindex, follow - запретить индексацию, открыть ссылки для бота (страница не индексируется, но поисковый бот может переходить по ссылкам),
- index, nofollow - разрешить индексацию, закрыть ссылки для бота (страница индексируется, но поисковый бот не может переходить по ссылкам),

- Заполнить заголовок, описание и ключевые слова. С рекомендациями по заполнению данных SEO-параметров можно ознакомиться в нашей инструкции по мета-тегам и инструкции по заголовкам страниц.
- Тут же могут располагаться настройки мета-тегов для социальных сетей.
- Вы можете использовать в мета-тегах SEO-переменные. Подробная инструкция по работе с SEO-переменными доступна по ссылке.

Шаг 4
После внесения всех изменений нажмите кнопку "Сохранить и закрыть" внизу окна.

Альбом будет создан и вы сможете перейти к наполнению альбома изображениями.
Редактирование альбома
После того как вы создадите альбом, вы в любой момент можете переопределить его параметры. Для этого на странице фотогалереи в системе управления наведите курсор на нужный альбом и нажмите на отобразившуюся кнопку редактирования.

Также вы можете перейти к редактированию из окна работы с альбомом, нажав на иконку с изображением шестеренки рядом с названием.

Или же перейти к редактированию альбома прямо из дерева, раскрыв меню альбома и выбрав пункт "Изменить".

Вам будут доступны для редактирования все параметры, заполненные при создании альбома.
Удаление альбома
Также вы можете удалить альбом. Для этого на странице фотогалереи в системе управления наведите курсор на нужный альбом и нажмите на отобразившуюся кнопку удаления.

Или перейти к удалению можно, раскрыв меню альбома в дереве альбомов и выбрав пункт "Удалить".
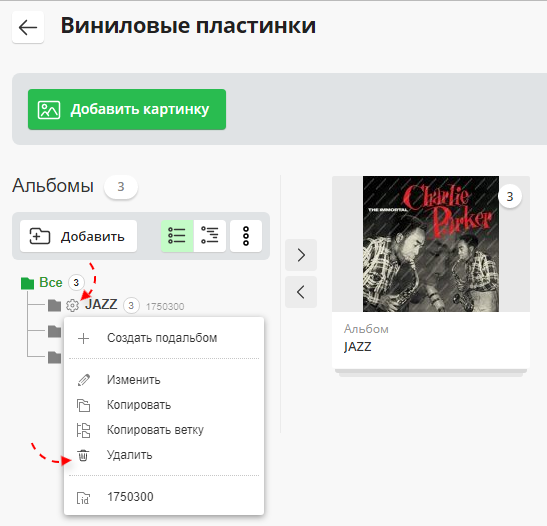
Альбом будет удален из галереи и перестанет отображаться на сайте.

