Assist. Настройка
Для настройки соответствия параметров на шлюзе Assist, в одной вкладке браузера откройте настройки шлюза внутри системы управления сайтом, в другой - личный кабинет Assist.
Шаг 1
В личном кабинете Assist перейдите к разделу "Настройки мерчантов".
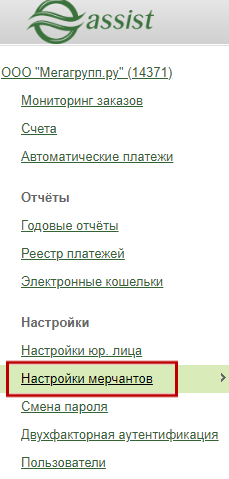
Шаг 2
На вкладке "Общие настройки" скопируйте значение из строки "ID".

И вставьте на стороне системы управления магазином в поле "Merchant ID".

Шаг 3
В системе управления укажите в поле "Логин" логин доступа к личному кабинету Assist.

Шаг 4
А в поле "Пароль" укажите пароль от личного кабинета Assist.

Шаг 5
Далее Вам необходимо вернуться к настройкам мерчанта Assist и перейти к вкладке "Настройка платежей".
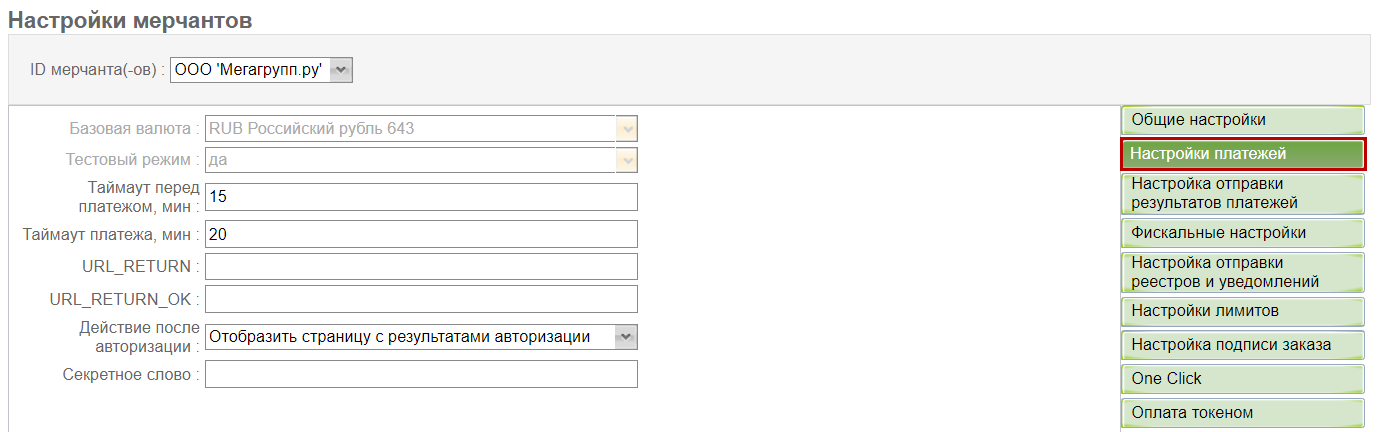
Шаг 6
Укажите секретный код в поле "Секретное слово".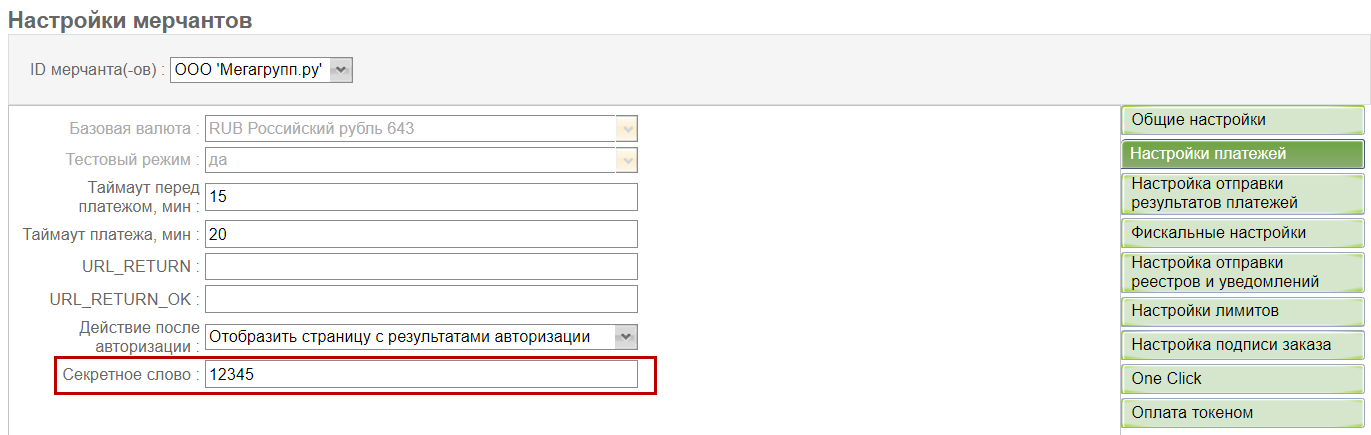
Также данный код укажите в поле "Секретный ключ".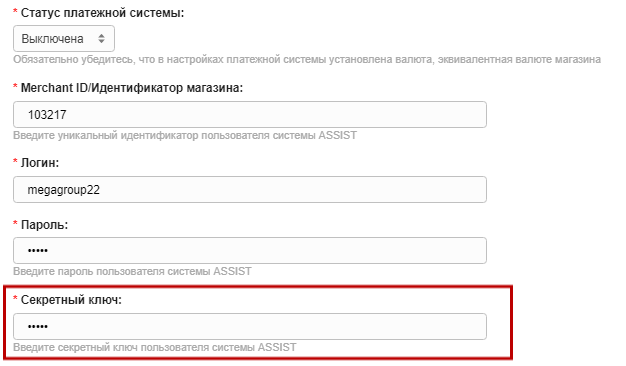
Сохраните изменения на стороне платежного шлюза (кнопка "Сохранить" в правом нижнем углу экрана).
Шаг 7
Далее Вам необходимо вернуться к настройкам мерчанта Assist и перейти к вкладке "Настройка отправки результатов платежей".

Шаг 8
На стороне системы управления скопируйте значение из строки "Notify URL".
И вставьте скопированное значение в поле "URL для отправки результатов".

Шаг 9
Сохраните изменения на стороне платежного шлюза (кнопка "Сохранить" в правом нижнем углу экрана).
Шаг 10
В системе управления выберите в выпадающем меню "Выберите язык" язык, который будет использоваться при оплате.
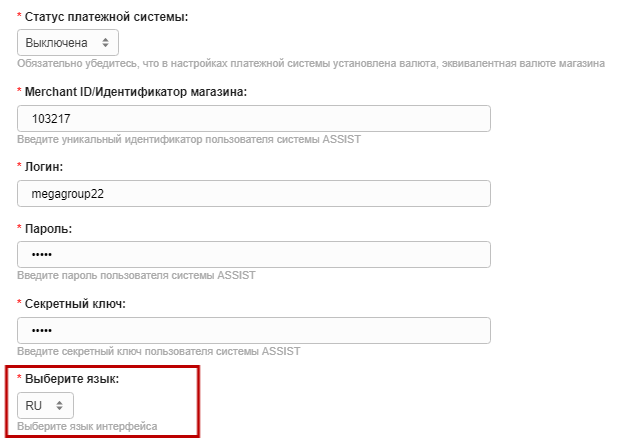
Шаг 11
В поле "Домаен сервера" укажите:
- test.paysec.by - если Вы хотите опробовать систему в тестовом режиме;
-
Домен платёжного сервера Assist для рабочего режима - его Вы можете узнать у сотрудников технической поддержки Assis
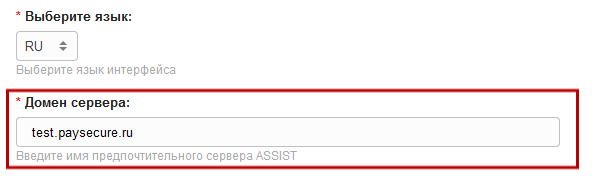
Шаг 12
В выпадающем меню "Валюта" (в системе управления сайтом) укажите валюту, в которой Вы будете принимать платежи.

Шаг 13
Параметр "Тестовый режим" служит для тестирования платежной системы. Если желаете протестировать платежную систему, то в выпадающем меню "Тестовый режим" выберите "Да". Если же необходимо использовать настоящие денежные операции, то выберите "Нет".

Обратите внимание на настройку "SERVER_DOMAIN" при указании данного параметра (шаг 10).
Шаг 14
В поле "Название" Вы можете указать название платежной системы, которое будет отображаться при выборе способа оплаты. Вы можете оставить это поле пустым (в этом случае будет выводиться стандартное название "Assist").
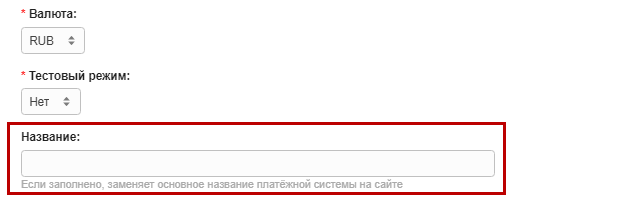
Шаг 15
При необходимости Вы можете выбрать из предложенного списка иконок платежных систем соответствующую.
Для этого просто отметьте в блоке "Значки платежной системы" ту иконку, которая соответствует выбранной платежной системе.

Вы можете выбрать одну или несколько иконок - все они будут отображаться на этапе выбора способа оплаты при оформлении заказа на сайте.
Если в иконке нет необходимости, просто оставьте все значки невыделенными.
Шаг 16
Если Вы хотите возместить процент, взымаемый с Вас платежной системой, Вам необходимо в соответствующем поле указать размер процента для платежей, проводимых через данную платежную систему. Этот процент при оплате будет начислен сверху к стоимости заказа.

Шаг 17
После произведенных настроек измените статус платежной системы на "Включено".

И сохраните изменения.


