PayMaster. Настройка
Для настройки соответствия параметров на шлюзе PayMaster, в одной вкладке браузера откройте настройки шлюза внутри системы управления сайтом, в другой - личный кабинет на PayMaster.
Обращаем Ваше внимание, что необходимо заблаговременно заключить договор с PayMaster, после чего связаться с нашим менеджером для подключения платежной системы.
Шаг 1
В личном кабинете PayMaster перейдите в раздел "Магазины" и нажмите на иконку карандаша.
Шаг 2
В открывшемся окне перейдите во вкладку "Детали магазина" и скопируйте данные из поля "Идентификатор магазина".
И вставьте их в поле "Merchant ID" в системе управления.
Шаг 3
В личном кабинете PayMaster укажите название и адрес Вашего интернет-магазина (если они не указаны) с помощью кнопки "Изменить".
Шаг 4
Перейдите во вкладку "HTTP-протокол" и нажмите на кнопку "Задать", напротив секретного ключа. В открывшемся окне выберите тип подписи "SHA256" и задайте "Секретный ключ". Нажмите кнопку "Сохранить".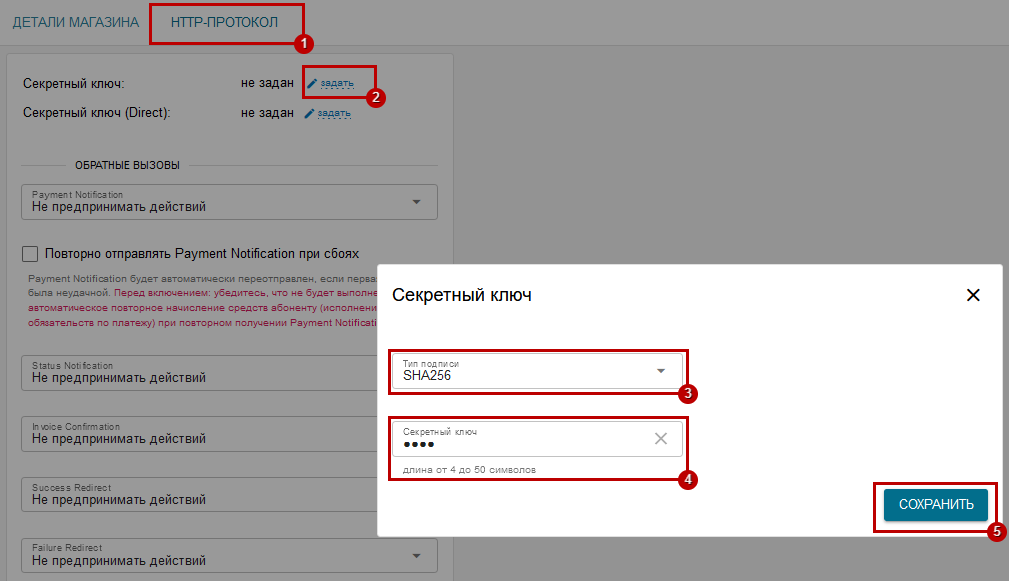
После, введите "Секретный ключ" в поле "Пароль" на стороне системы управления.
Затем выберите в выпадающем меню "Тип подписи" значение "SHA256" на стороне системы управления.
Шаг 5
Далее Вам необходимо скопировать ссылки на стороне управления сайтами.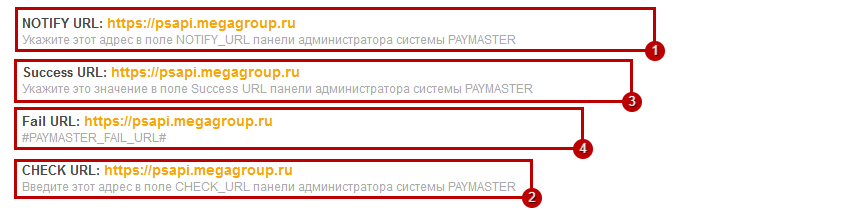
И соответственно вставить на стороне банка в блок "Обратные вызовы".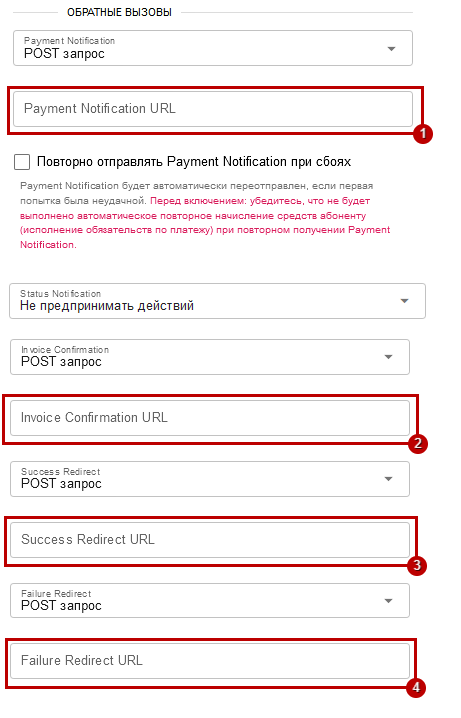 Убедитесь, что галочки выставлены в соответствии со скриншотом и нажмите на кнопку "Сохранить".
Убедитесь, что галочки выставлены в соответствии со скриншотом и нажмите на кнопку "Сохранить".
Шаг 6
Затем, в личном кабинете PayMaster перейдите в раздел "Пользователи" и нажмите на кнопку "Добавить" для добавления пользователя.
В открывшемся окне, задайте "Логин" пользователя.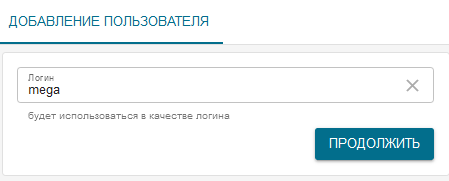
Далее введите логин, в соответствующем поле на стороне системы управления и нажмите кнопку продолжить на стороне личного кабинета PayMaster.
 Затем в поле "Тип входа" выберите "API клиент" и задайте "Пароль". Нажмите на кнопку "Добавить".
Затем в поле "Тип входа" выберите "API клиент" и задайте "Пароль". Нажмите на кнопку "Добавить".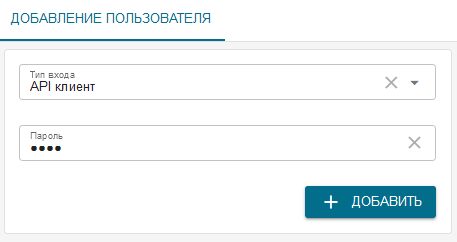
Данный пароль Вам необходимо ввести на стороне системы управления в поле "Пароль пользователя".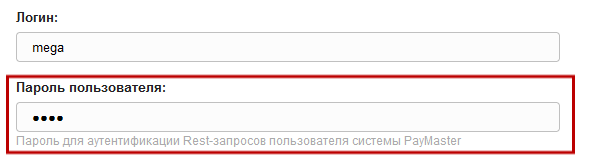
Шаг 7
После, у Вас должно открыться окно "Роли".
Теперь Вам необходимо назначить права для пользователя.
Для этого, после создания пользователя нажмите на кнопку "Добавить" , затем в открывшемся окне выбрать роль "Бухгалтер" и разрешить "Полный доступ к мерчанту". Примените изменения нажатием кнопки "Добавить".
Шаг 8
Теперь рассмотрим оставшиеся параметры в системе управления.
Так, параметр "Тестовый режим", служит для тестирования платежной системы. Если желаете протестировать платежную систему, то в выпадающем меню выберите "Да". Если же необходимо использовать настоящие денежные операции, то выберите "Нет".
Параметр "Тип тестового режима" напрямую связан с тестовым режимом - он регулирует то, как будет отвечать система при тестировании:
-
Успешный результат - платеж будет всегда успешно завершен;
-
Ошибка- система всегда будет выдавать ошибку оплаты;
-
Случайный результат - успешные операции будут чередоваться с ошибками в соотношении 80% (успешные) на 20% (ошибочные) (Согласно документации PayMaster).

Шаг 9
Теперь Вам осталось настроить следующие поля в системе управления сайтами:

- Если Вы хотите подключить фискализацию через данную платежную систему, выберите в списке "Фискализация" пункт "Да" (если же Вы планируете использовать PayMaster просто как платежную систему, оставьте в поле пункт "Нет").
- В выпадающем меню "Валюта" укажите ту валюту, в которой Вы будете принимать платежи.
- В поле "Название" Вы можете указать название платежной системы, которое будет отображаться при выборе способа оплаты. Вы можете оставить это поле пустым (в этом случае будет выводиться стандатное название "Pay Master").
- При необходимости Вы можете выбрать из предложенного списка иконок платежных систем соответствующую.Для этого просто отметьте в блоке "Значки платежной системы" ту иконку, которая соответствует выбранной платежной системе.

