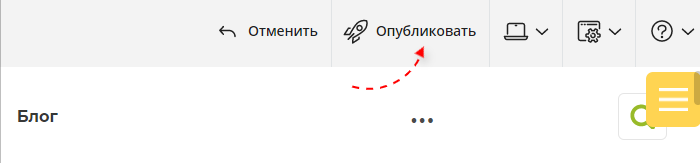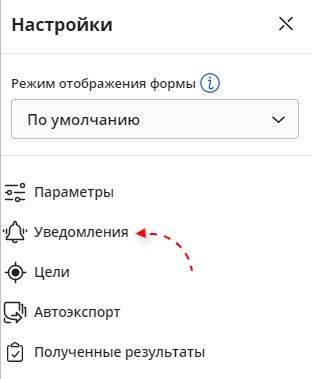Работа с формой обратной связи
В модуле Mosaic есть возможность изменения, а также настройки формы обратной связи.
Форма обратной связи позволит вам получать заявки от посетителей вашего сайта.
Для того чтобы приступить к редактированию формы обратной связи, необходимо:
Шаг 1
Нажать левой кнопкой мыши на форму обратной связи и, после того как блок с формой подсветится, перейти к редактированию формы, нажав на кнопку с изображением шестеренки.
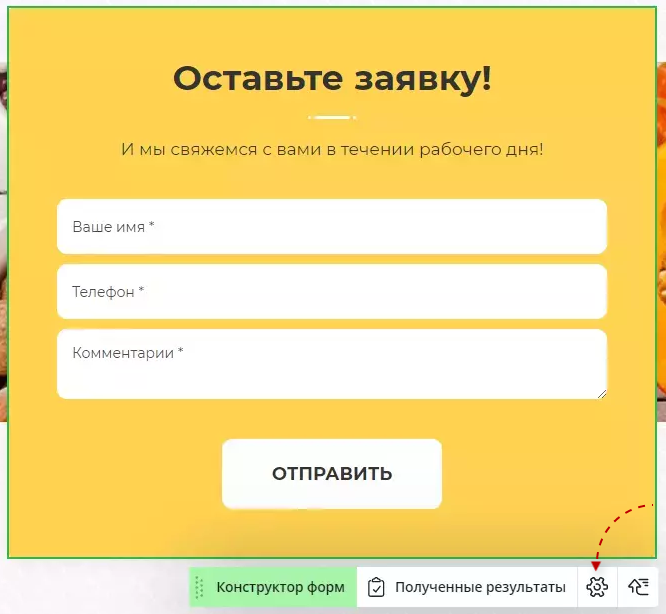
Шаг 2
В списке "Режим отображения формы" вы можете выбрать один из трех вариантов и посмотреть, как будет отображаться форма в том или ином случае:
- По умолчанию - как должна отображаться форма, если она еще не заполнена.
- Ошибка валидации - как должна отображаться форма, если при заполнении была допущена ошибка.
- Форма отправлена - как должен отображаться блок, если посетитель заполнил и отправил форму.
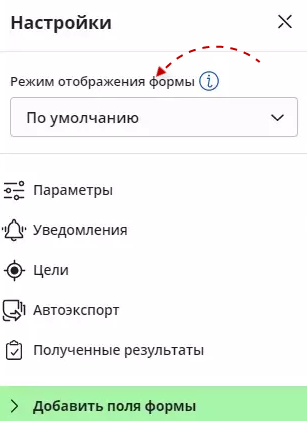
Рекомендуем вам изменять параметр "Режим отображения формы" только в том случае, если необходимо изменить текстовую информацию об ошибке, либо изменить текстовую информацию об успешной отправке результатов.
Шаг 3. Параметры формы
Также в данном разделе вы можете задать ряд настроек для самой формы:
- E-mail отправки - в данном поле вы можете указать электронную почту для отправки уведомлений о том, что форма обратной связи была заполнена посетителем.
- Капча - включение/выключение капчи в форме. При выборе пункта "Да" - пользователю перед отправкой сообщения нужно будет подтвердить, что он не робот. Это необходимо для защиты от спама.
- Отслеживать referer - включение/отключение отображения в письме информации о том, по каким запросам (через какие поисковые системы или по ссылке, с какого сайта) на ваш сайт пришел клиент. При выборе пункта "Да" данная информация будет приходить в письме.
- Отправлять письмо посетителю, заполнившему форму - включение/отключение уведомлений (приходящих посетителю) о заполненной форме. Стоит отметить, что уведомления посетителю будут приходить только в том случае, если в форме есть поле вида "Email" и посетитель его заполнит.
- URL страницы после успешной отправки формы - в данном поле можно указать адрес страницы, на которую будет перенаправлен посетитель после заполнения и отправки формы. Например, если вы хотите, чтобы после отправки формы посетитель попадал на главную страницу сайта или на страницу “Контакты” - укажите адрес нужной страницы. Если поле оставить пустым, пользователь после отправки останется на странице формы и просто увидит текст сообщения после отправки.
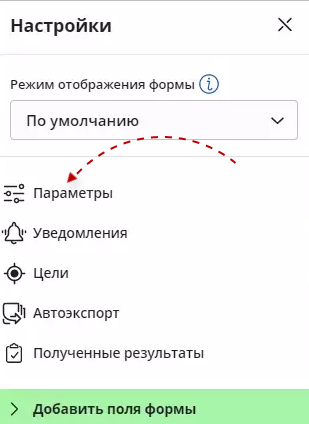
Шаг 4. Уведомления
Шаг 5. Цели формы
Чтобы настроить цели, воспользуйтесь стандартной инструкцией к конструктору форм.
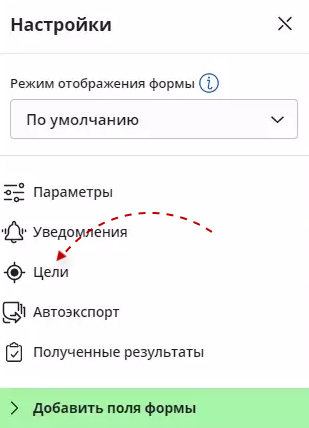
Шаг 6. Автоэкспорт
В данном разделе Вы можете настроить автоматическую передачу E-Mail адресов заполнивших форму пользователей, в сервис рассылок Maliver.
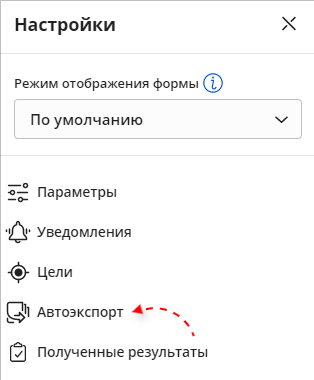
Шаг 7. Результаты формы
В данном разделе вы можете просмотреть полученные результаты форм обратной связи. Тут вы тоже можете воспользоваться инструкцией к конструктору форм.
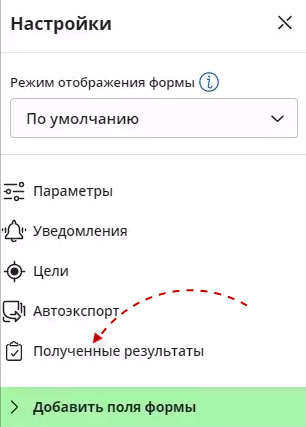
Шаг 8. Поля формы
В данном разделе вы можете добавить заполняемые поля в форму обратной связи.
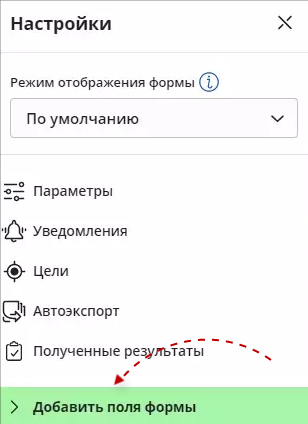
Для добавления поля необходимо навести курсор на поле, которое вы хотите добавить , после чего зажать левую кнопку мыши и перенести поле в форму.
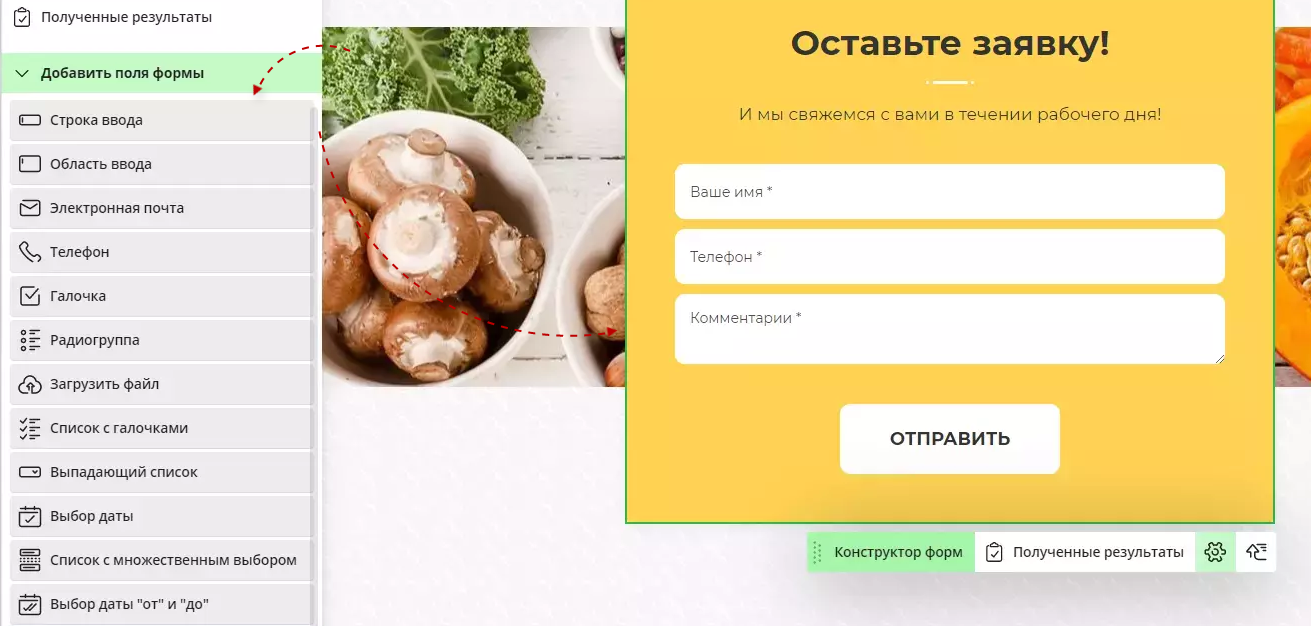
Вам могут пригодиться инструкции по добавлению полей в форму.
Шаг 9
После внесения изменений информацию необходимо опубликовать