Наполнение и редактирование блоков (старые шаблоны)
После создания страницы и перехода к редактированию ее содержимого Вы сможете внести изменения в любой из уже существующих блоков или же добавить на страницу новый блок и отредактировать его.
Рассмотрим, как осуществляется редактирование блоков.
Шаг 1
Наведите курсор на необходимый блок и на отобразившейся панели инструментов нажмите на кнопку "Наполнение".
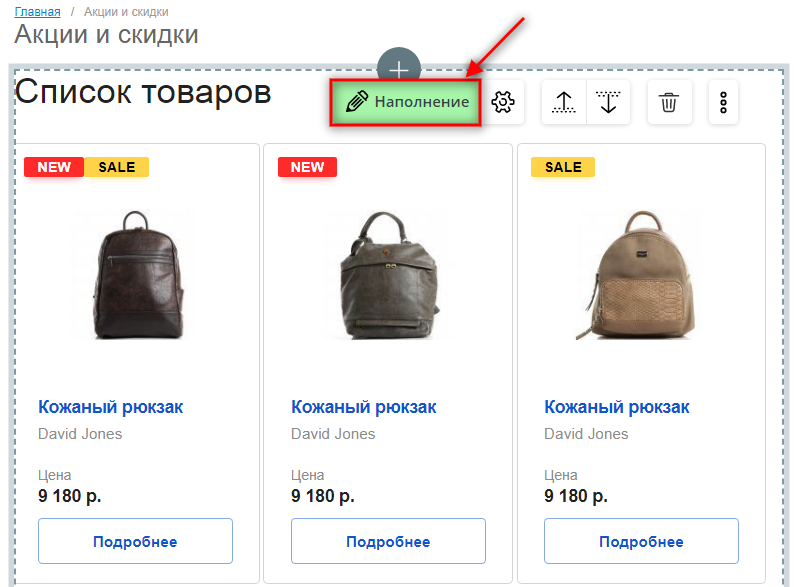
Шаг 2
В зависимости от типа редактируемого блока Вам будут предложены различные параметры. Рассмотрим редактирование блока на двух примерах:
Пример 1. Список товаров или услуг
В окне редактирования данного блока Вам будут доступны следующие настройки:

В поле "Название" введите заглавие для блока торговых предложений (например, "Мы предлагаем", "Новинки", "Популярное"...).

Чтобы добавить позицию в список предложений, нажмите на кнопку "+".
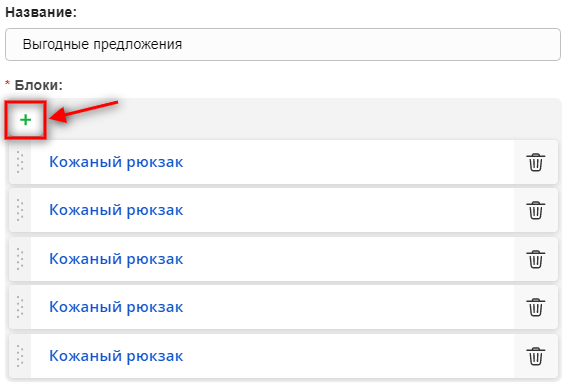
Откроется окно добавления торгового предложения, где Вам будет необходимо заполнить следующие поля:
- Название - название товара, услуги или тарифа.
- New - отметьте галочку, если хотите, чтобы у товара был флажок новинки.
- Sale - отметьте галочку, если хотите, чтобы у товара был флажок распродажи.
- Картинка - картинка товара, иллюстрация услуги, иное тематическое изображение.
- Alt для Картинки - текст, описывающий изображение в html-теге <img>. Этот текст выводится если вместо картинки в тех случаях, когда картинку загрузить невозможно.
- Title Картинки - текст, выводящийся при наведении курсора на картинку.
- Описание - описание товара или услуги.
- Заголовок цены - текст подписи к цене.
- Старая цена - будет выводиться перечеркнутой рядом с обычной ценой.
- Цена - стоимость товара или услуги.
- Текст кнопки - текст, отображающийся на кнопке под карточкой товара.
- Ссылка кнопки - ссылка, которая будет открываться при клике по кнопке.
После внесения всех необходимых изменений не забудьте нажать "Добавить" ("Обновить" при редактировании). Обратите внимание! При нажатии на "Добавить"/"Обновить" в редактировании тарифа (или иного подобного элемента блока) Вы только лишь добавляете/изменяете элемент блока, изменения же в самом блоке при этом не сохраняются, потому - не забудьте после внесения всех необходимых изменений в элементы блока нажать "Сохранить" или "Сохранить и закрыть" в окне редактирования блока.
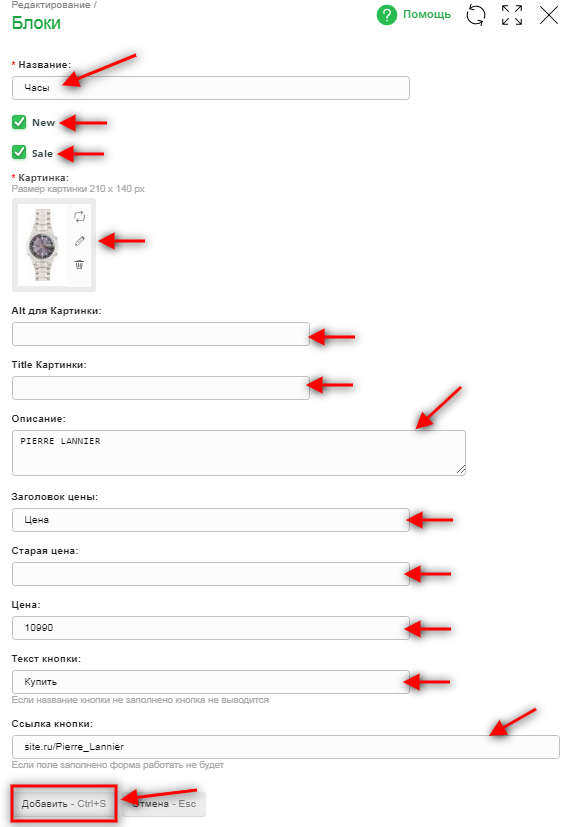
Кроме того, в списке тарифов Вы можете:
- Отсортировать товары/услуги в списке как Вам угодно - для этого наведите курсор на метку слева от названия и, зажав кнопку мыши, перетащите пункт на нужную позицию;
- Перейти к редактированию уже добавленного предложения - нажмите на название, откроется окно, в котором Вам будут доступны все заполняемые при создании параметры;
- Удалить товар/услугу - для этого просто нажмите на иконку с изображением корзины справа от названия.
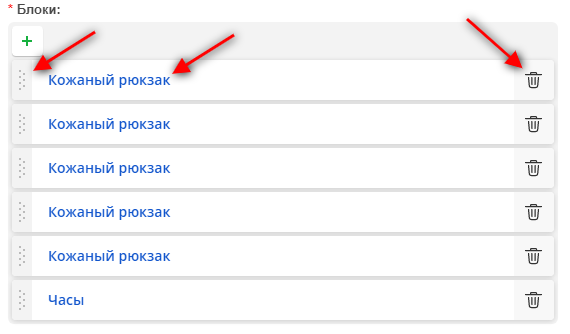
В конце не забудьте сохранить изменения.
![]()
Пример 2. Способы оплаты и доставки
Тут в окне редактирования Вам будет доступен ряд настроек.
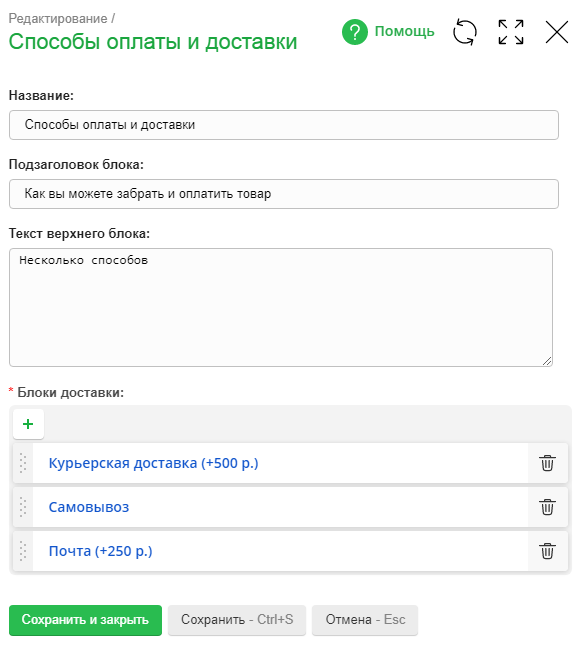
В поле "Название" введите заглавие для списка доставок или оплат (или иного списка, планируемого разместить в данном блоке, например, для списка преимуществ или этапов работы).

В поле "Подзаголовок блока" укажите текст, который будет выводиться под названием.

Затем введите текст, который будет предшествовать пунктам списка (данный текст будет выводиться на сайте между заголовком и преимуществами).

Чтобы добавить позицию в список, нажмите на кнопку "+".
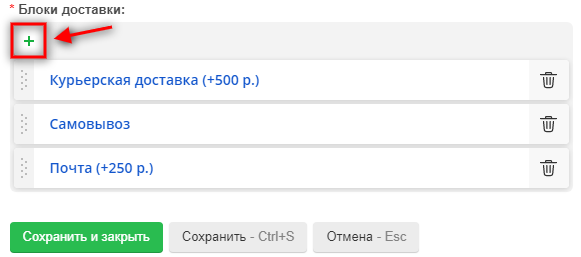
В открывшемся окне Вам будет необходимо указать:
- Заголовок - укажите название для пункта списка.
- Иконка - выберите картинку, иллюстрирующую способ.
- Текст - введите текст, описывающий способ оплаты/доставки.
После внесения изменений не забудьте нажать "Добавить" ("Обновить" при редактировании). Обратите внимание! При нажатии на "Добавить"/"Обновить" в редактировании тарифа (или иного подобного элемента блока) Вы только лишь добавляете/изменяете элемент блока, изменения же в самом блоке при этом не сохраняются, потому - не забудьте после внесения всех необходимых изменений в элементы блока нажать "Сохранить" или "Сохранить и закрыть" в окне редактирования блока.
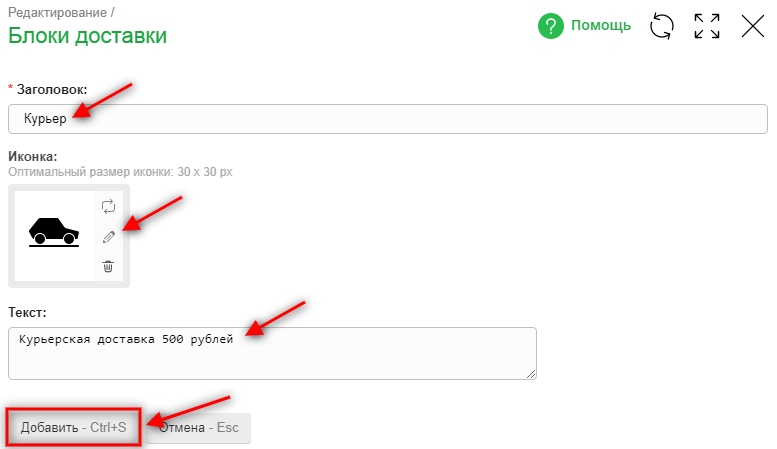
Кроме того, в списке тарифов Вы можете:
- Отсортировать варианты в списке как Вам угодно - для этого наведите курсор на метку слева от названия и, зажав кнопку мыши, перетащите пункт на нужную позицию;
- Перейти к редактированию уже добавленного пункта - нажмите на название, откроется окно, в котором Вам будут доступны все заполняемые при создании параметры;
- Удалить вариант - для этого просто нажмите на иконку с изображением корзины справа от названия.
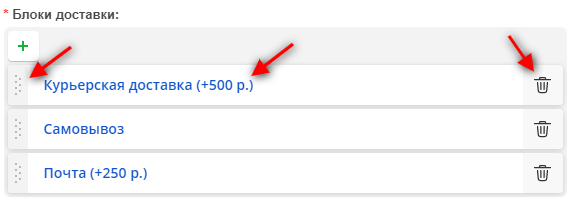
В конце не забудьте сохранить изменения.
![]()
Шаг 3. Настройки блока
Вы можете перейти к дополнительным настройкам блока. Для этого наведите курсор на нужный блок и нажмите на иконку с изображением шестеренки.
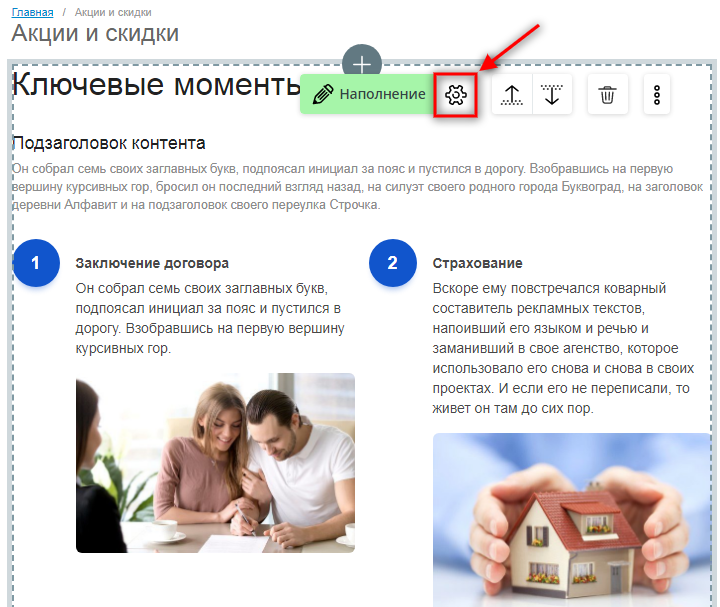
В открывшемся блоке Вам могут быть доступны следующие настройки (в зависимости от того, какой блок Вы редактируете, набор настроек может отличаться, тут мы приводим лишь один пример таких настроек):
- Скрыть блок от индексации - если Вы не желаете, чтобы содержимое данного блока индексировалось (попадало в результаты поиска по сайту и в поисковые системы), отметьте данную галочку.
- Укажите тег заголовка - при необходимости задайте тег для заголовка данного блока.
- Альтернативный адрес якорной ссылки (Якорь) - тут Вы можете указать текст для так называемого "якоря", то есть ссылки именно на данный блок на странице. Если Вам нужно куда-либо вставить ссылку именно на блок "Преимущества", задайте у этого блока якорь, скопируйте адрес страницы с якорем и вставьте в нужном месте (например, если страница находится по адресу "http://megagroup.ru/about", а якорь для блока Вы указали "advantages", то данный блок будет открываться по ссылке "http://megagroup.ru/about#advantages").

Дополнительные возможности
На панели редактирования любого из блоков (отображается при наведении) Вы можете воспользоваться следующими функциями:

- Положение - нажимая на кнопки "вверх" и "вниз", Вы сможете двигать блок относительно остальных блоков на странице ;
- Удалить блок - нажав на кнопку с изображением корзины, Вы сможете удалить ненужный блок ;
- Раскр
Кроме того, если нажать на иконку с тремя точками, раскроется список со следующими возможностями:
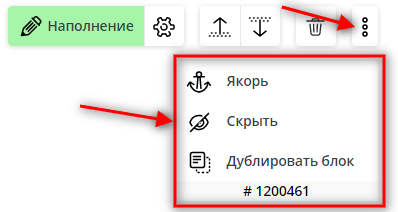
- Якорь - тут Вы можете указать текст для так называемого "якоря", то есть ссылки именно на данный блок на странице. Если Вам нужно куда-либо вставить ссылку именно на этот блок, задайте якорь, скопируйте адрес страницы с якорем и вставьте в нужном месте (например, если страница находится по адресу "http://megagroup.ru/page", а якорь для блока Вы указали "delivery", то данный блок будет открываться по ссылке "http://megagroup.ru/page#delivery"). Просто в открывшемся окне введите текст якоря и нажмите "Сохранить и закрыть".
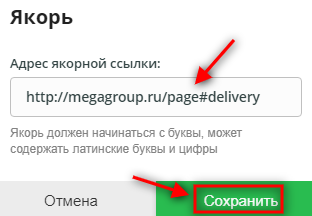
- Скрыть - нажмите на кнопку, если хотите, чтобы блок на сайте не отображался, блок будет помечен в редакторе серым и скрыт на сайте. Чтобы отобразить блок, нажмите на кнопку повторно.
- Дублировать блок - нажмите на данную кнопку, если хотите полностью продублировать блок. Ниже будет добавлен точно такой же блок с аналогичным наполнением, Вы сможете при необходимости внести в него правки.

