Скидочный купон (промокод)
Купон дает возможность снизить общую цену покупки, при условии ввода определенного кода во время оформления заказа.
Для того чтобы в вашем магазине могли использоваться купоны, в системе управления после добавления этого вида скидки вам необходимо прописать значения ее параметров. Рассмотрим каждое из полей отдельно.
Шаг 1
В поле «Название» введите название купона (Например, "Купон на скидку 30%"). Оно будет выводиться как в системе управления в общем списке добавленных скидок, так и на самом сайте на странице просмотра заказа. По названию скидки вы сможете отличать одну скидку от другой. Название скидки должно быть интуитивно понятным для вас и ваших клиентов.

Шаг 2
В "Условиях скидки" вы можете задать условия заказа, при которых введенный пользователем купон сработает. Если же заказ не попадает под условия - введенный купон не даст никакой скидки.

- Если купон должен применяться только при заказе от определенной суммы, укажите ее в поле "Сумма" (при этом суммой будет считаться только сумма стоимостей всех товаров, попадающих под нижеописанные условия скидки - категории, производители, поставщики, товары).
- Если купон должен применяться только при заказе от определенного количества товара, то укажите его в поле "Количество" (в количестве опять же будут учитываться только товары, попадающие под описанные ниже условия скидки).
- Если для применения купона необходимо заказать не менее установленного количества товаров и при этом сумма заказа должна быть не менее какой-то определенной суммы, то в выпадающем списке значение "Или" следует заменить на "И".
Шаг 3
В поле "Накопленная сумма" можно указать сумму, на которую у пользователя уже имеются оплаченные заказы в вашем магазине. Для того чтобы этот параметр работал корректно, вам необходимо следить за тем, чтобы статусы заказов вовремя отмечались как "Оплаченные". С подробной информацией о статусах заказов вы можете ознакомиться в разделах "Статусы заказов" и "Оплата заказа". Для накопления значения "Накопленная сумма" пользователь должен осуществлять заказы, войдя на сайт под логином и паролем.
Пример: вы установили в поле "Накопленная сумма" значение "10000". Соответственно, данная скидка будет распространяться теперь только на тех пользователей вашего сайта, которые уже оформили и оплатили заказов на 10000 рублей (при условии, что свои заказы они оформляли авторизовавшись под своим аккаунтом, а также все их заказы были оплачены и помечены таковыми в Системе Управления).

Обратите внимание!
- В поле "Накопленная сумма" указывается именно та сумма, которая уже оплачена клиентом за предыдущие заказы. Не сумма текущего заказа!
Шаг 4
В поле «Коды купонов» вам необходимо указать коды, при вводе которого покупатель будет получать скидку. Коды вводятся в окне, открывающемся при нажатии кнопки "Изменить".
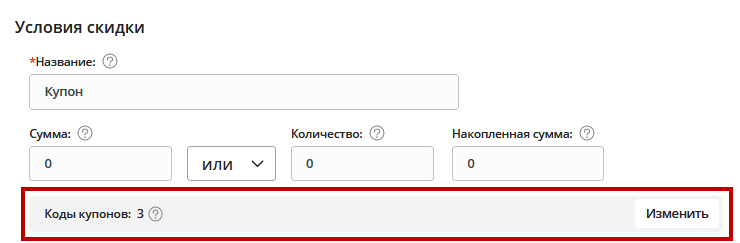
Внимание! Коды купонов должны быть уникальны, даже если вы создаёте несколько скидок вида «Купон».
При заполнении в столбик, каждый новый код вводится с новой строки без запятых или иных знаков препинания. Код может состоять из нескольких слов, но не должен превышать 22 символа. В пределах одной скидки вы можете добавить до 500 кодов.

Если на сайте добавлена хоть одна скидка вида «Купон», то при оформлении заказа под списком товаров будет выводиться поле для ввода кода купона. Однако есть и исключения: если сумма заказа равна нулю, то поле для ввода купона выводиться не будет.

При вводе в это поле кода, совпадающего с кодом, заданным вами, посетитель будет получать скидку. Сами купоны с кодами вы можете распространять как в виде печатной продукции, так и просто сообщая код купона вашим потенциальным заказчикам.
В коде купона вы можете использовать как буквы, так и цифры.
Шаг 5
В поле «Количество использований» укажите сколько раз можно будет использовать один код скидочного купона. Количество можно выбрать из списка вариантов, нажав на него. Если количество купонов не ограничено, оставьте в поле «Количество» значение - "Без ограничений".

В дальнейшем в этой строке будет отображаться количество использованных купонов.
Шаг 6
В поле «Значение» укажите значение скидки по купону. Его можно указать в денежных единицах (например, в рублях, если рубли - основная валюта магазина) или в процентах от суммы заказа.

Обратите внимание!
- При указании значений скидок в валюте возможность указания дробных значений зависит от заданного в “Параметрах магазина” “Числа знаков после запятой”. При нуле знаков после запятой - дробные значения скидок в валюте недоступны. При двух знаках после запятой, соответственно, доступны.
- Дробные значения скидок в процентах - доступны, независимо от “Числа знаков после запятой”.
- При смене “Числа знаков после запятой” с “2” на “0” - уже существующие скидки с дробными значениями в валюте будут округлены по стандартным правилам округления (например, если у вас в магазине уже существовала скидка со значением “199,99 рублей”, при смене “Числа знаков после запятой” с “2” на “0” значение скидки округлиться до “200 рублей”).
Шаг 4
В параметре "Категория" вы можете указать категорию (или несколько категорий), на товары которой будет распространятся скидка по купону.Для этого нажмите на кнопку "Выбрать". В появившемся списке категорий проставьте галочки напротив тех категорий, которые будут участвовать в акции.
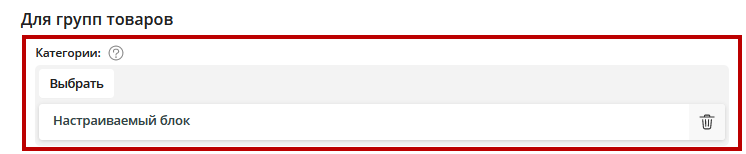
Внимание! Если помимо категорий товара выбраны поставщики и/или производители, то купон будет применяться при соблюдении каждого из этих условий. То есть если у вас выбрана категория "Художественная литература" и указан производитель "Эксмо", то скидка применится только к тем товарам, которые находятся в указанной категории и относятся к указанному производителю.
Шаг 5
Если вы желаете, чтобы купон срабатывал при покупке товаров определенных производителей, то укажите их в строке "Производители". Для этого нажмите на кнопку "Выбрать" и далее в открывшемся окне нажмите "Добавить" напротив имени нужных производителей.

Внимание! Если помимо производителя товара выбраны категории и/или поставщики, то скидка будет применяться при соблюдении каждого из этих условий. То есть если у вас выбран производитель "Эксмо" и категория "Художественная литература", то купон применится только к тем товарам, которые находятся в указанной категории и относятся к указанному производителю.
Шаг 6
Если вы желаете, чтобы купон срабатывал при покупке товаров определенных поставщиков, то укажите их в строке "Поставщики". Для этого нажмите на кнопку "Выбрать" и затем в открывшемся окне нажмите "Добавить" напротив имен нужных поставщиков.
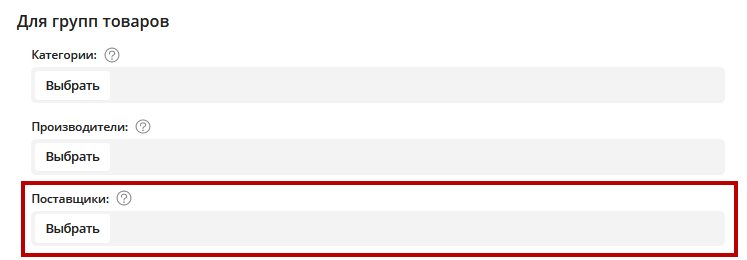
Внимание! Если помимо поставщика товара выбраны категории и/или производители, то скидка будет применяться при соблюдении каждого из этих условий. То есть если у вас выбран поставщик "Books" и категория "Художественная литература", то купон применится только к тем товарам, которые находятся в указанной категории и относятся к указанному поставщику.
Шаг 7
Если скидку следует предоставлять только определенной категории пользователей, то в поле "Пользователи" вы можете это указать. С подробной информацией о категориях пользователей вы можете ознакомиться в разделе "Пользователи, Регистрация и Логин". Чтобы покупатель мог принадлежать к какой-либо категории пользователей, он обязательно должен быть зарегистрированным на сайте.
Для выбора определенной категории пользователей, для этого нажмите на кнопку "Выбрать" и затем в открывшемся окне нажмите на радиокнопку (кружок) слева от названия категории. Если категории пользователей еще не создавались, то вы можете добавить их непосредственно в открывшемся окне.

Шаг 8
Если скидку следует предоставлять только какому-то конкретному пользователю (или нескольким пользователям), то в поле "Пользователь" вы можете выбрать из списка зарегистрированных посетителей.
Чтобы скидка с таким условием применилась при оформлении заказа на сайте, посетитель должен быть авторизован.
Для выбора конкретных пользователей, для этого нажмите на кнопку "Выбрать", далее в открывшемся окне со списком пользователей нажмите на ссылку "Выбрать" справа от имени пользователя.
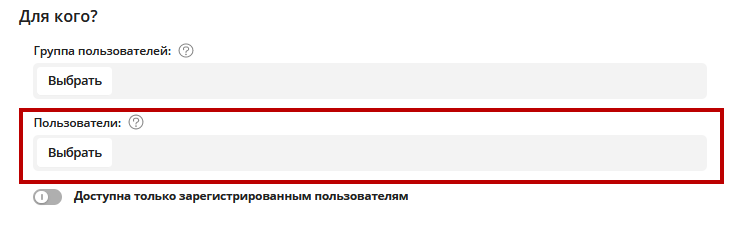
Обратите внимание!
- Вы можете выбрать несколько пользователей.
- Кроме того, вы можете добавлять новых пользователей прямо из данного окна.
Если вы желаете, чтобы скидка действовала только для зарегистрированных пользователей, авторизовавшихся на сайте, то установите свитч «Доступна только зарегистрированным пользователям» в активное состояние.

Шаг 9
Если купон должен также распространяться на какие-то определенные товары, то вы можете задать список этих товаров в поле "Товары". Для этого нажмите на кнопку "Выбрать".
Далее в открывшемся окне отметьте галочками нужные товары для этого нажмите на кнопку "Добавить". Для того чтобы найти нужный товар, можно воспользоваться формой поиска, расположенной над списком товаров.
После того как все необходимые товары добавлены, можно закрыть окно со списком товаров. Для этого нажмите на крестик в правом верхнем углу окна.
Если в дальнейшем нужно будет убрать товар из списка товаров, участвующих в условиях, достаточно нажать на название товара в списке.

Шаг 14
В периоде действия акции вы можете указать с какого и по какое число акция действительна. Также вы можете указать только дату начала акции (до нее акция не будет действовать) или только дату окончания.

Шаг 15
Если вы хотите, чтобы скидка действовала только в определенные дни недели, в соответствующем блоке отметьте галочками нужные дни.
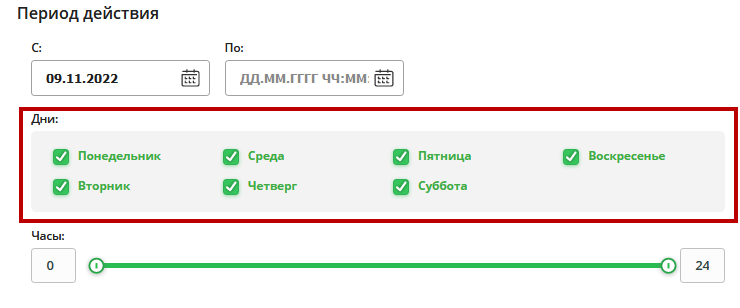
Внимание! Указанные дни недели будут взаимодействовать с указанным "Периодом действия". Например, если вы укажете период с 18.07.2017 по 18.08.2017, а затем отметите только субботу и воскресенье - купон будет действовать только по субботам и воскресеньям в указанный месяц.
Шаг 16
Чтобы скидка работала только определенный промежуток времени, в блоке "Часы" перетащите ползунки на начало и конец нужного промежутка (в нашем примере это с 8 до 12).

Внимание! Часы, дни недели и период действия взаимодействуют между собой. В примере на скриншоте скидка будет срабатывать только с 8 до 12 по субботам и воскресеньям в заданный период действия.
Шаг 17
В параметре "Применить к ценовой группе пользователей" вы можете указать, для пользователей каких ценовых категорий действует данная скидка.

Обратите внимание!
- В данной настройке вы выбираете именно ценовую категорию пользователя, а не саму цену, к которой будет применяться скидка.
- Проще говоря, тут вы ограничиваете доступ к скидке пользователям по их ценовой группе, а не применение скидки к той или иной цене.
- То есть, если вы отметите галочку "Цена 2" — скидка будет доступна той категории пользователей, которая указана для "Цена 2" в "Параметрах магазина".
- При этом стоит учитывать, что любой зарегистрированный пользователь всегда имеет доступ к ценовой категории "Цена 1".
- Соответственно, если галочка "Цена 1" отмечена, то скидка будет доступна вообще всем зарегистрированным пользователям из всех ценовых категорий.
- Иными словами, если в условиях скидки отметить применение к ценовой группе "Цена 1" и снять все другие галочки, то скидка будет доступна в том числе для пользователей из ценовых категорий "Цена 2" и "Цена 3", поскольку все зарегистрированные пользователи по умолчанию всегда имеют доступ к ценовой группе "Цена 1" (поскольку "Цена 1" это базовая цена товара и к ней имеют доступ вообще все покупатели — даже незарегистрированные).
- С подробной информацией о видах цен Вы можете ознакомиться в разделе "Цены для разных категорий пользователей".
Шаг 18
Также вы можете заполнить описание скидки. Эта информация будет отображаться в корзине на сайте.
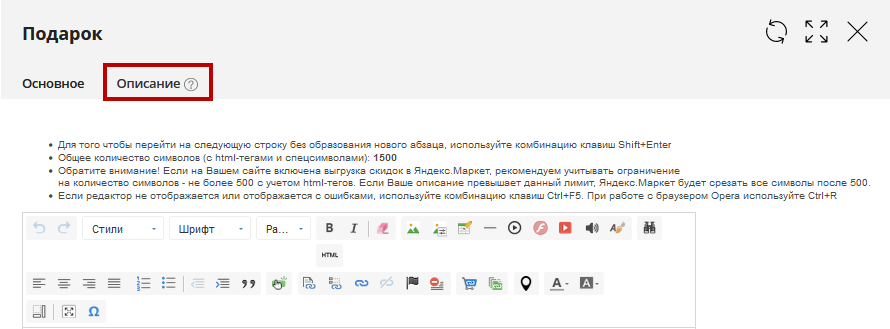
Шаг 19
После внесения всех данных не забудьте сохранить их.

Обратите внимание!
В верхней части окна редактирования скидки располагается ссылка на страницу скидки на сайте. Страница по ссылке необходима исключительно для выгрузки скидки в Яндекс.Маркет. На страницу попадает название, вид и описание скидки. Заполнение описания обязательно в случае, если на вашем сайте подключен экспорт скидок в Яндекс.Маркет. Без описания Яндекс может посчитать скидку невалидной. Также вы можете использовать ссылку на страницу скидки в своих целях (например, если необходимо где-либо сослаться на описание акции).


