Настройки параметров для дополнительного поля "Выпадающий список"
При добавлении дополнительного поля "Выпадающий список" у вас откроется редактор параметра.
Внимание! Для одного товара можно задавать только один вариант значения из выпадающего списка. Для того чтобы задать несколько вариантов, вам необходимо создать для товара несколько его модификаций и для каждой модификации товара задавать свое значение дополнительного параметра. Подробнее о создании модификаций товаров вы можете посмотреть информацию в разделе "Модификации товаров".
При добавлении дополнительного поля вида "Выпадающий список" откроется редактор параметра, где вам будут доступен ряд настроек.

Шаг 1. Экспортировать в маркетплейсы
Если галочка проставлена, то данное поле будет выгружаться в маркетплейсы, подключенные в параметрах экспорта. Это может быть выгрузка в:
- Yandex.Market;
- Google Merchant;
- Yandex.Turbo;
- Покупки в Yandex.Market (бывший маркетплейс Беру.ру).
Шаг 2. Отображать поле
Здесь имеется ряд настроек с возможными вариантами отображения.
1. В списке товаров
Данная галочка регулирует отображение дополнительного поля в списке товаров на сайте.

2. В расширенном описании товара
Как следует из названия, данная галочка регулирует отображение дополнительного поля в расширенном описании товара на сайте (при переходе по ссылке товара из списка всех товаров).

3. В параметрах товара
Данная галочка регулирует отображение дополнительного поля в расширенном описании товара на сайте, но при этом проявляется вкладка «Параметры».

На приведенных выше примерах поле выглядит ровно так же, как и обычное поле вида "Текст". Для того чтобы по достоинству оценить возможность поля "Выпадающий список" необходимо создать для товара модификацию и у модификации указать другое значение выпадающего списка. Беря в расчет наш пример, мы можем создать несколько модификаций с разным размером встроенной памяти. Тогда карточка товара будет выглядеть следующим образом:

Эта галочка определяет, будет ли выводиться данное поле в корзине товаров на сайте.

Влияет на вывод информации о поле на странице уже оформленного заказа на сайте.

6.
Этот пункт вличет на то, будет ли поле присутствовать на бланках печати, если покупатель решит распечатать счет безналичного платежа или обычный бланк заказа.
Аналогично предыдущему пункту, но влияет на те бланки, печать которых вы запустите из окна заказа в системе управления.
8.
Включает/выключает присутствие поля в письмах о заказах, отправляемых покупателям.
Тоже влияет на выводе поля в письмах о заказах, но уже в письмах администратору сайта (то есть вам).
Шаг 3. Обязательное
Если галочка проставлена, то система не даст сохранить товар в окне редактирования товара без заполнения данного поля.
Шаг 4. Расширенный поиск
Если галочка проставлена, то параметр будет отображаться в качестве фильтра в форме расширенного поиска на сайте.

Обратите внимание!
- Если расширенный поиск включен в глобальных параметрах - фильтр будет в расширенном поиске на сайте в любой из категорий. Если же поиск включен в окне полей категории - фильтр по полю будет только при поиске по данной категории.
Шаг 5. Способ отображения
Для этого параметра возможны два варианта: выпадающий список и радиокнопка. Параметр определяет в каком именно виде список значений будет выводиться в окне редактирования товара (не влияет на способ отображения на сайте).
Радиокнопка (radio):

Выпадающий список (select):

Шаг 6. Значение по умолчанию
Значение параметра в окне редактирования товара и в карточке товара задается содержимым данного поля в случае, если не задано никакое другое значение.
Значение по умолчанию действительно только для новых товаров. К товарам, созданным раньше применения данной настройки, значение по умолчанию применяться не будет.
Шаг 7. Подключить к категориям
Данная настройка позволяет добавить поле сразу к нескольким категориям. По умолчанию выбрана та категория, через которую осуществляется прикрепление поля. Соответственно, настройка отсутствует при прикреплении дополнительного поля через глобальные параметры.
Чтобы выбрать другие категории, к которым необходимо прикрепить поле, нажмите на кнопку "+" и проставьте галочки напротив нужных категорий.
Шаг 8 Применить изменения ко всем категориям
Если дополнительное поле привязано к нескольким категориям и нужно изменить настройки параметров для всех категорий сразу, то нужно включить настройку "Применить изменения ко всем категориям".
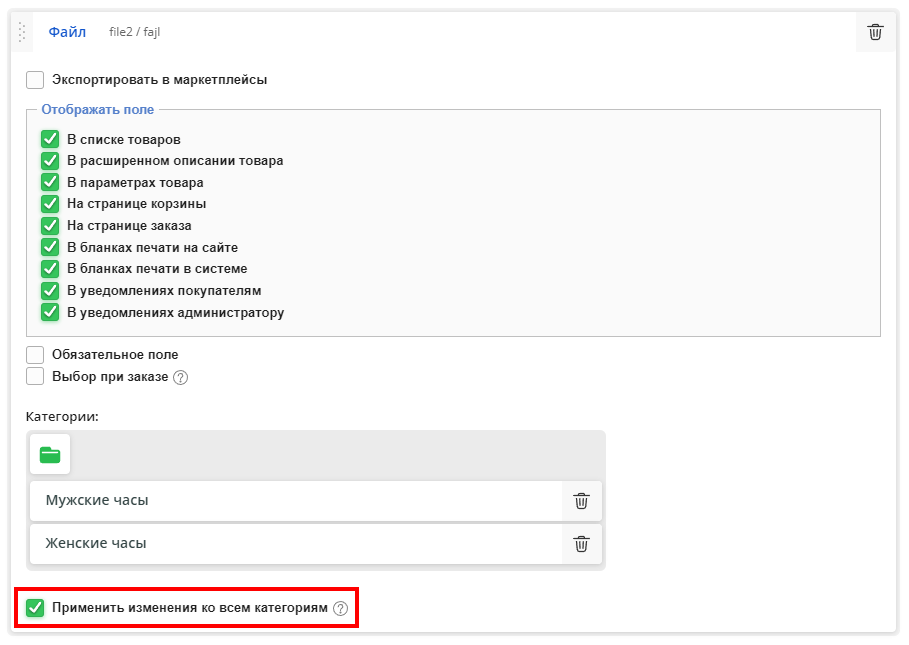
Шаг 9
После заполнения всех полей не забудьте сохранить изменения, последовательно нажав на кнопки "Добавить" и "Сохранить и закрыть".


