Uniteller. Настройка
Для настройки соответствия параметров на шлюзе Uniteller, в одной вкладке браузера откройте настройки шлюза внутри системы управления сайтом, в другой - личный кабинет на Uniteller.
Шаг 1
В системе управления сайтом добавьте в список платежных систем Uniteller .
Для входа в личный кабинет Uniteller пройдите по ссылке:https://www.uniteller.ru/ и в правом верхнем углу кликните по пункту "Вход".
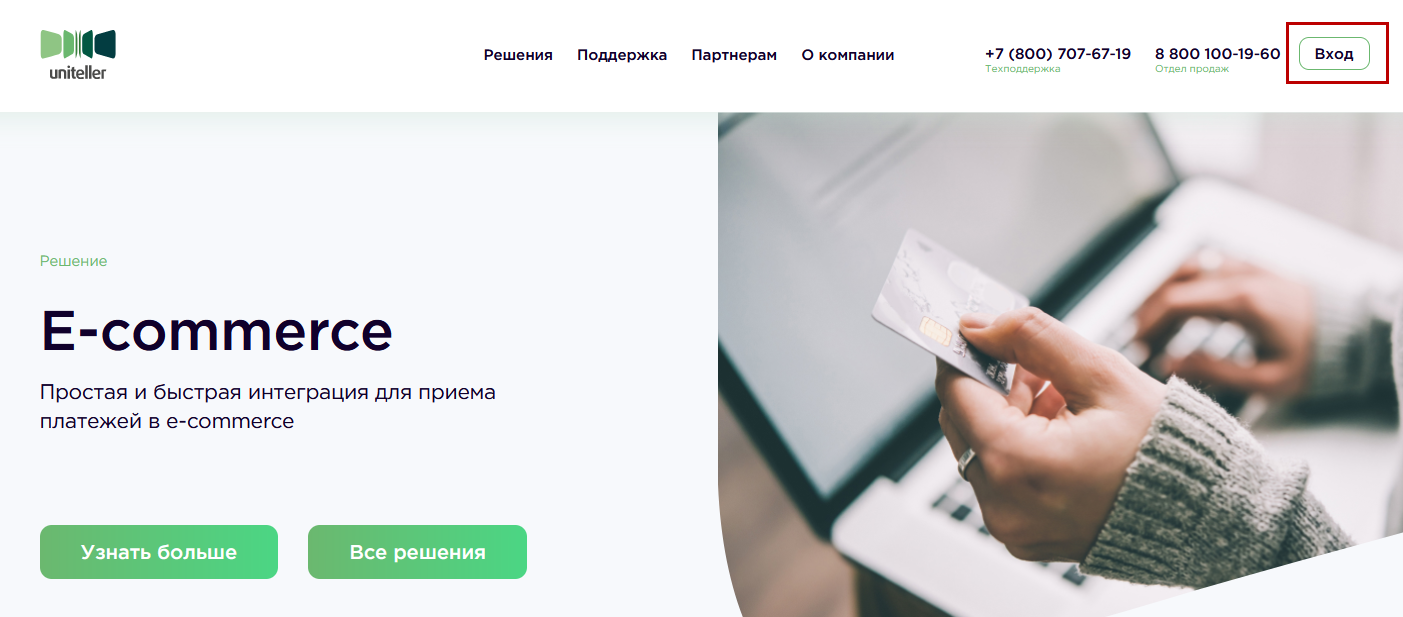
Шаг 2
В личном кабинете Uniteller перейдите в раздел "Точки продажи".
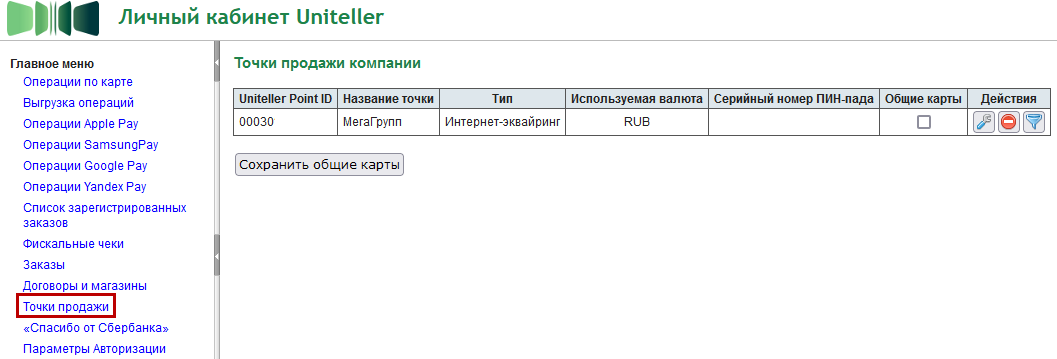
Шаг 3
Скопируйте номер из столбца "Uniteller Point ID" и вставьте его в поле "Merchant ID" в системе управления сайтом.

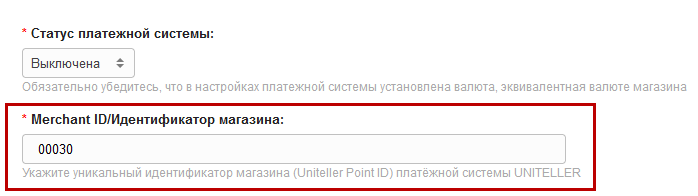
Шаг 4
В личном кабинете Uniteller нажмите на кнопку "Настройки" (иконка гаечного ключа).

Шаг 5
В системе управления скопируйте строку "Notify URL".
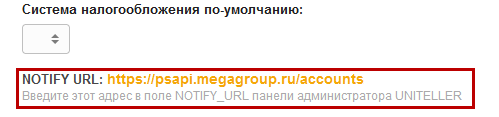
Вставьте скопированную строку в поле "URL-адрес уведомления магазина" в личном кабинете Uniteller.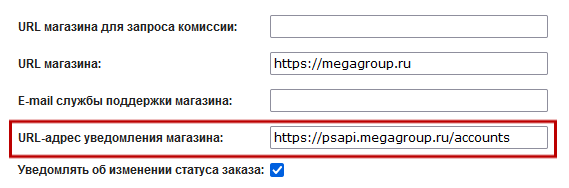
Шаг 6
Затем в личном кабинете Uniteller перейдите в раздел "Параметры Авторизации" и скопируйте данные из полей "Login" и "Password".
И вставить в поля "Логин" и "Пароль" в системе управления.

Шаг 7
В системе управления в выпадающем меню "Выберите язык" выберите язык, который будет использоваться при оплате.
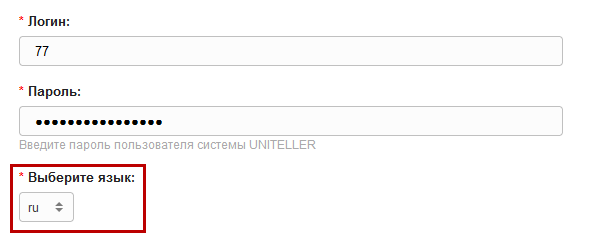
Шаг 8
Если Вы планируете подключить фискализацию через данную платежную систему, выберите в списке "Фискализация" пункт "Да" (в противном случае - оставьте "Нет").
Шаг 9
Если Вы подключаете фискализацию, укажите в поле "Система налогообложения по-умолчанию" необходимую систему налогообложения (если Вы просто подключаете платежную систему без фискализации, оставьте поле незаполненным).

Шаг 10
В поле "Идентификатор формы оплаты" укажите номер формы оплаты, которая должна выводиться для покупателя. Зависимость страницы сайта Uniteller, на которую перейдет пользователь со страницы оплаты сайта Мерчанта, в зависимости от значений параметров MeanType и EMoneyTypе. Значение формы уточняется у службы поддержки Uniteller.

Ниже приведена их таблица значений:

Шаг 11
В выпадающем меню "Валюта" укажите ту валюту, в которой Вы будете принимать платежи.

Шаг 12
Если желаете протестировать платежную систему, то в выпадающем меню "Тестовый режим" выберите "Да". Если же необходимо использовать настоящие денежные операции, то выберите "Нет".

Шаг 13
В поле "Название" Вы можете указать название платежной системы, которое будет отображаться при выборе способа оплаты. Вы можете оставить это поле пустым (в этом случае будет выводиться стандартное название "Uniteller").
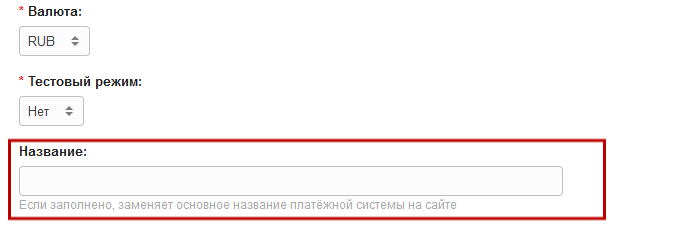
Шаг 14
При необходимости Вы можете выбрать из предложенного списка иконок платежных систем соответствующую.
Для этого просто отметьте в блоке "Значки платежной системы" ту иконку, которая соответствует выбранной платежной системе.
Шаг 15
Если Вы хотите возместить процент, взимаемый с Вас платежной системой, Вам необходимо в соответствующем поле указать размер процента для платежей, проводимых через данную платежную систему. Этот процент при оплате будет начислен сверху к стоимости заказа.
Шаг 16
После произведенных настроек измените статус платежной системы на "Включено".

Шаг 17
Нажмите на кнопку "Сохранить и закрыть".

