OnPay. Настройка
Шаг 1
Для настройки соответствия параметров на шлюзе Onpay, в одной вкладке браузера откройте настройки шлюза внутри системы управления сайтом, в другой - Вашу учетную запись OnPay.
- Настройки шлюза.
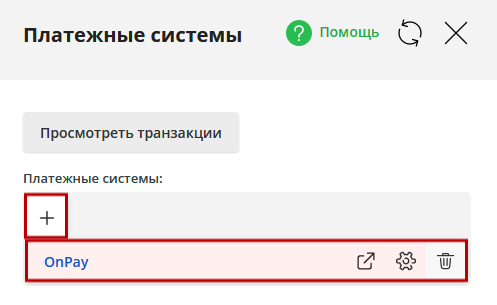
- Вход в учетную запись OnPay.
![]()
Шаг 2
В личном кабинете OnPay перейдите к вкладке "Магазины" - "Редактирование".

Шаг 3
В открывшейся вкладке скопируйте значение, указанное в строке "Логин для API и платежной формы".

И вставьте его в поле "Логин" в окне работы с платежной системой OnPay в системе управления.

Шаг 4
Активируйте параметр "Принимать платежи через API" в настройках магазинов OnPay.

Шаг 5
Далее скопируйте значение поля "Пароль для API (secret_key)" в настройках магазинов OnPay.

И вставьте в поле "Пароль для API (secret_key)" в системе управления.
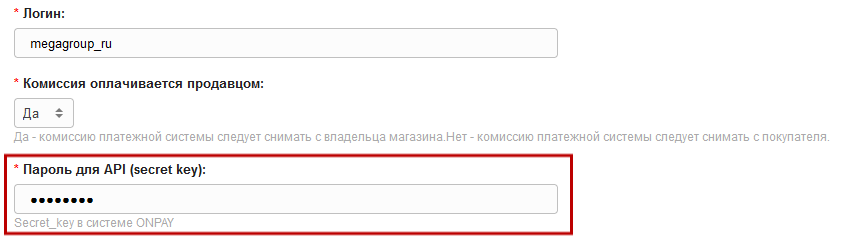
Шаг 6
Выберите "Метод отправки запросов в API" - "POST".

Шаг 7
Скопируйте значение строки "Action URL" в системе управления.

И вставьте в поле "URL API" в настройках магазинов OnPay.

Шаг 8
Выберите из выпадающего списка "Тип API" пункт "Https1 (old)".

Шаг 9
Далее в системе управления выберите из выпадающего списка "Комиссия оплачивается продавцом" вариант :
- Да - если комиссию платежной системы следует снимать с владельца магазина.
- Нет - если комиссию платежной системы следует снимать с покупателя.

Шаг 10
Укажите в выпадающем меню "Выберите язык" (в системе управления) язык, который будет использоваться при оплате.

Шаг 11
В выпадающем меню "Валюта" (в системе управления сайтом) укажите валюту, в которой Вы будете принимать платежи.

Шаг 12
Далее при необходимости Вы можете включить/отключить тестовый режим.
Параметр "Тестовый режим" служит для тестирования платежной системы.
- Если желаете протестировать платежную систему, то в выпадающем меню "Тестовый режим" выберите "Да".
- Если же необходимо использовать настоящие денежные операции, то выберите "Нет".
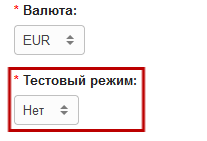
Шаг 13
В поле "Название" Вы можете указать название платежной системы, которое будет отображаться при выборе способа оплаты. Вы можете оставить это поле пустым (в этом случае будет выводиться стандартное название " OnPay ").
Шаг 14
При необходимости Вы можете выбрать из предложенного списка иконок платежных систем соответствующую.
Для этого просто отметьте в блоке "Значки платежной системы" ту иконку, которая соответствует выбранной платежной системе.

Вы можете выбрать одну или несколько иконок - все они будут отображаться на этапе выбора способа оплаты при оформлении заказа на сайте.
Если в иконке нет необходимости, просто оставьте все значки невыделенными.
Шаг 15
Если Вы хотите возместить процент, взимаемый с Вас платежной системой, Вам необходимо в соответствующем поле указать размер процента для платежей, проводимых через данную платежную систему. Этот процент при оплате будет начислен сверху к стоимости заказа.

Шаг 16
После произведенных настроек измените статус платежной системы на "Включено".

Шаг 17
Сохраните изменения в личном кабинете OnPay.

И нажмите на кнопку "Сохранить и закрыть" в системе управления.


