Alfa-Bank. Настройка
Данные для настройки параметров платежной системы Альфа-Банк высылаются работниками технической поддержки банка после заключения договора (узнать подронее о заключении договора с Альфа Банком можно по ссылке).
Настройка на стороне платежной системы
Сотрудники Альфа-Банка направляют Вам письмо с настройкой в тестовом режиме и материалами для наполнения.
В таком случае:
1. Вами производится наполнение сайта информацией предоставленной специалистами шлюза.
2. Производится настройка в тестовом режиме на стороне сайта.
3. После проверки соответствия данных (заключение договора, наполнение информацией, работа шлюза на стороне сайта в тестовом режиме), специалисты шлюза переводят Ваш аккаунт в боевой режим, для этого нужно будет на стороне сайта произвести дополнительную настройку.
Рассмотрим чуть более подробно поля настройки платежной системы.
Шаг 1
В разделе настройки платёжных систем выберите из списка доступных к подключению "Банк Альфа-Банк" (как говорилось ранее, необходимо заблаговременно заключить договор с Альфа-Банком).

Шаг 2
Введите в поля "Логин"(1) и "Пароль"(2) в системе управления сайтом высланные технической поддрежкой банка данные (API-логин и пароль).
Данные будут направлены Вам письмом от Альфа-банка.
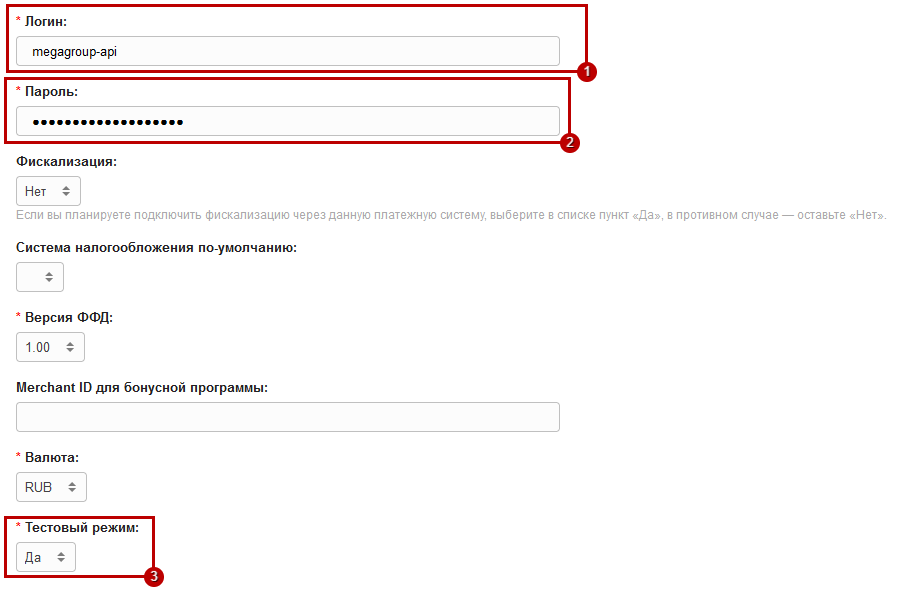
Также укажите "Тестовый режим" (3) значение "Да", при необходимости отметьте значки платёжной системы, для вывода на стороне сайта (они несут информативный характер).
Шаг 3
В выпадающем меню "Валюта" (в системе управления сайтом) укажите валюту, в которой Вы будете принимать платежи.
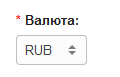
Шаг 4
В поле "Название" Вы можете указать название платежной системы, которое будет отображаться при выборе способа оплаты. Вы можете оставить это поле пустым (в этом случае будет выводиться стандартное название "Alfa-Bank").

Шаг 5
После произведенных настроек измените статус платежной системы на "Включена" и не забудьте сохранить изменения.

Таким образом, Вы произвели настройку шлюза в тестовом режиме и теперь можно на сайте оформить заказ и произвести оплату по нему, тестовые данные карт предоставляются сотрудниками Альфа-банка, если данные не были предоставлены Вы можете их запросить. После проведения оплаты, если сайт наполнен информацией, которую ранее направлял Вам Альфа-банк, сообщите Вашему менеджеру о готовности перехода в рабочую среду, после проверки данных Альфа-банк направит Вам данные для боевой среды.
Шаг 6
После перевода Вашего аккаунта в боевой режим Вам поступит письмо с данными для боевой среды, сейчас Вам нужно будет произвести смену пароля, согласно инструкциям описанным в письме от Альфа-банка, как для API, так для и Оператор.
Затем, полученный пароль после смены для API логина нужно будет прописать на стороне сайта, а для "Тестовый режим" измените значение на "Нет" и сохранить изменения.
Таким образом у Вас получится следующее отображение:

Ваш магазин готов принимать реальные оплаты с сайта.
Шаг 7
При необходимости Вы можете выбрать из предложенного списка иконок платежных систем соответствующую.
Для этого просто отметьте в блоке "Доступные способы оплаты"(1) ту иконку, которая соответствует выбранной платежной системе.
 Если в иконке нет необходимости, просто оставьте все значки невыделенными.
Если в иконке нет необходимости, просто оставьте все значки невыделенными.
Если Вы хотите возместить процент, взимаемый с Вас платежной системой, Вам необходимо в соответствующем поле (2) указать размер процента для платежей, проводимых через данную платежную систему. Этот процент при оплате будет начислен сверху к стоимости заказа.
Шаг 8
Информация о возможных способах подключения касс доступна по ссылке: http://help.megagroup.ru/podklyucheniye-onlayn-kassy рекомендуем ознакомиться.
Рассмотрим следующие поля:
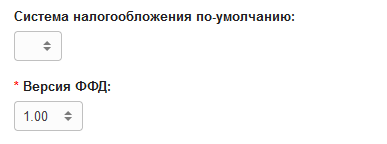
Приведённые поля выше нужны только в том случае, если касса у Вас подключается на стороне Альфа-банка, а не на стороне сайта.
В какой момент следует подключать кассу?
Кассу следует подключать в момент перевода платёжной системы из тестового режима в боевой, т.е. чтобы уже при приёме реальных оплат, касса была подключена.
Если Вы решили подключать кассу через Альфа-банк, важно сначала произвести настройку кассы на стороне Альфа-банка, а после уже выполнить настройку на стороне сайта в настройках платёжной системы.
На данный момент Альфа-банк предлагает следующие варианты касс для подключения: https://alfabank.ru/sme/payservice/internet-acquiring/docs/fiscalization/
После выполнения настройки кассы на их стороне, Вам нужно будет включить передачу корзины к ним, в настройках Альфа-банка в системе управления.
Для этого, в поле "Система налогообложения" выберите тот вариант налогообложения, используемый Вами:

Если подключение кассы будет производиться на стороне сайта, то поле "Система налогообложения" оставляем пустым.
Далее следует "Версия ФФД":

В списке доступны две версии 1.0 и 1.05.
Версия 1.0 устаревшая версия.
Версия 1.05 новая версия.
Шаг 9
В выпадающем меню "Хост", рекомендуем Вам оставить вариант "Определять автоматически".

Шаг 10
Для того чтобы подключить уведомления от платежной системы, необходимо в личном кабинете перейти в "Настройки"-"Callback уведомления".
- Включить слайдер "Сallback уведомления включены"
- Укажите "Тип колбэка" - "Динамический"
- Вставьте URL куда будут приходить уведомления в поле "Ссылка" ("Notify URL" из системы управления)
- Выберите "Тип подписи"- "Cимметричный"

NotifyURL из системы управления:

Далее Вам в том же окне, необходимо сгенерировать Сallback-токен и скопировать его следующим образом:

После того как Вы скопировали токен, вставьте его на стороне системы управления в поле "Секретный ключ":

Система быстрых платежей(QR-код)
Также Вы можете подключить оплату по QR-коду через систему быстрых платежей.
При выборе оплаты по QR-коду, после оформления заказа, покупатель будет перенаправлен на страницу сайта системы быстрых платежей, где сможет отсканировать QR-код камерой своего смартфона. Подробнее про систему быстрых платежей Вы можете узнать на сайте.

Смартфон предложит выбрать приложение банка для оплаты или сразу откроет установленное по умолчанию приложение с реквизитами для оплаты.
Подключение
Для подключения QR-кода Вам нужно включить на стороне Alfa-bank систему быстрых платежей(за подробной информацией по подключению Вам нужно обратиться в техническую поддержку Alfa-bank).
На стороне системы управления Вам нужно выбрать пункт "Да" в выпадающем меню "Использование системы быстрых платежей(QR-код)" и выбрать QR-код в разделе "Значки платежной системы".

Обратите внимание!
- Для корректной работы может потребоваться правка шаблонов. Если QR-код не отображается на сайте или работает некорректно, обратитесь в техническую поддержку.
- Если покупатель переходит к оплате со смартфона, то автоматически будет открываться страница оплаты, без необходимости сканировать QR-код.
- Для подключения системы быстрых платежей на стороне Alfa-bank, Вам понадобится открыть в банке расчётный счёт.
- При подключении QR-кода оплата по нему будет открываться по умолчанию, но покупатель при необходимости сможет изменить способ оплаты, на странице заказа.
Обратите внимание!
Для заполнения поля ТРУ - после подключения платежной системы Вам необходимо заполнить поле "Идентификатор кассы в ФЭС НПСК" в настройках системы управления. И сохраните изменения.

Теперь Вам станет доступным для заполнения у товаров поле ТРУ. Этот код присваивается номенклатуре (содержит в себе цифры, точки и тире), код используется для отображения информации в чеке для госзакупок.

