Click. Настройка
После регистрации в платежной системе, сотрудниками Click Вам будет отправлено письмо, содержащее необходимые для настройки данные. После получения данного письма можно приступить к настройке платежного шлюза.
Для настройки соответствия параметров на шлюзе Click:
- В одной вкладке браузера откройте настройки шлюза внутри системы управления сайтом,
- В другой - панель администрирования Click - путь к панели (ссылку) Вам должны выслать в письме с данными по настройке.
Шаг 1
Войдите в панель администрирования Click, указав логин и пароль своего аккаунта.

Шаг 2
В открывшемся окне перейдите к вкладке "Сервисы".

В столбце "Действия" перейдите в редактирование Вашего проекта, нажав на иконку карандаша.
Шаг 3
В появившемся окне укажите ссылки:

Их нужно скопировать из раздела настроек платёжной системы Click на стороне сайта:

Для "Адрес проверки" укажите ссылку из поля "CHECK URL".
Для "Адрес результата" укажите ссылку из поля "NOTIFY URL".
Должно получиться так:
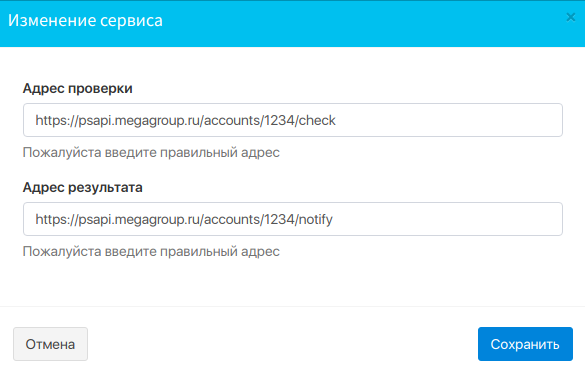
Cохраните изменения в панели администрирования Click.
Шаг 4
Помимо этого, укажите на стороне системы управления следующие параметры - все данные должны быть в высланном Вам письме поддержкой Click:
- Merchant ID/ Идентификатор магазина,
- Merchant user ID,
- Merchant service ID,
- Пароль
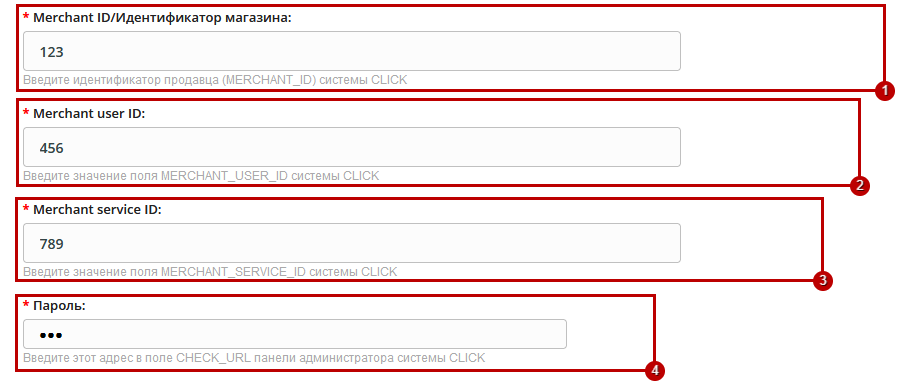
Шаг 5
Теперь вернитесь в систему управления и в выпадающем меню "Валюта" укажите ту валюту, в которой Вы будете принимать платежи.

Шаг 6
В поле "Название" Вы можете указать название платежной системы, которое будет отображаться при выборе способа оплаты. Вы можете оставить это поле пустым (в этом случае будет выводиться стандартное название "Click").
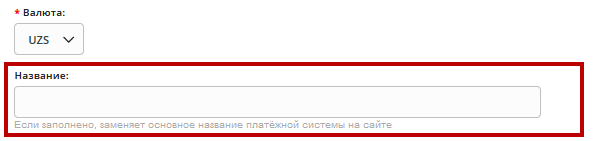
Шаг 7
При необходимости Вы можете выбрать из предложенного списка иконок платежных систем соответствующую.
Для этого просто отметьте в блоке "Значки платежной системы" ту иконку, которая соответствует выбранной платежной системе.

Если в иконке нет необходимости, просто оставьте все значки невыделенными.
Шаг 8
Если Вы хотите возместить процент, взымаемый с Вас платежной системой, Вам необходимо в соответствующем поле указать размер процента для платежей, проводимых через данную платежную систему. Этот процент при оплате будет начислен сверху к стоимости заказа.

Шаг 9
После произведенных настроек измените статус платежной системы на "Включено".

И сохраните изменения.

Шаг 10
Для корректной работы платежной системы после настройки шлюза отправьте запрос на активацию магазина в техническую поддержку CLICK.
Фискализация
Если Вы хотите настроить фискализацию через платежную систему Click:
В первую очередь Вам необходимо обратиться в техническую поддержку платежной системы Click.
Далее, Вам необходимо в системе управления сайтом при настройке платежной системы Click, выбрать в выпадающем списке "Фискализация" пункт "Да".
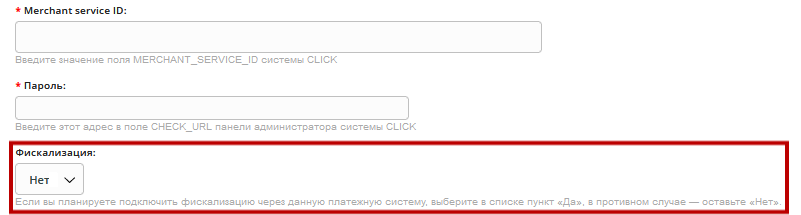
После этого, Вам необходимо обязательно заполнить одно из полей ИНН или PINFL.

Обратите внимание!
Фискализация проходит только после успешной оплаты, потому Вам заранее необходимо убедиться, что у Вас правильно заполнены поля ИКПУ в товарах и правильно настроена платёжная система в СУ. Более подробно узнать о том, что такое ИКПУ Вы можете по ссылке.

