Дополнительные поля с наценками
Как работают наценки в дополнительных полях?
Подобные параметры позволяют менять цену товара в зависимости от выбранных покупателем параметров.
К примеру, при покупке дивана покупатель выбирает обивку - если он выбрал велюр, срабатывает одна наценка, а если флок - уже другая.
Варианты выбора и наценки к ним вы устанавливаете самостоятельно. Работает это следующим образом:
- Вы создаете нужный параметр с вариантами выбора (например, выпадающий список множественного выбора).
- Прикрепляете данный параметр к товарам.
- Для каждого из вариантов выбора прописываете наценку (например, "Велюр - 5000 рублей", "Флок - 4000 рублей").
- Покупатель на сайте покупает товар и выбирает нужный вариант из предложенных (например, покупает диван за 20000 рублей и выбирает в поле обивку из велюра).
- Соответственно, итоговая стоимость товара складывается из цены самого товара и наценки за выбранный параметр (20000 за диван + 5000 за обивку из велюра, соответственно, итоговая цена 25000 рублей).
Для чего это может быть нужно?
Данный функционал подойдет практически для любых случаев, когда стоимость товара варьируется в зависимости от характеристик, параметров, дополнительных опций.
По сути, вместо того чтобы создавать отдельные модификации товаров под каждую вариацию, вы можете создать один товар и несколько параметров с наценками к нему.
К примеру, если стоимость телефона зависит от расцветки и от объема памяти - можно добавить два поля, одно с цветами, второе с количеством ГБ. На каждый вариант выбора добавить свою наценку, а покупатель на сайте сам сможет подобрать нужные варианты и получит итоговую стоимость уже с учетом всех наценок.
Или же это может быть мебель, цена которой формируется, исходя из обшивки, фурнитуры и т.д.
Таким образом, прикрепив к товару определенное количество характеристик с наценками, можно сделать калькулятор стоимости товара.
В нашей инструкции мы подробно разберем пример с калькулятором для окон.
Для каких полей можно добавить наценки?
Наценки в данный момент доступны для двух видов полей:
- Выпадающий список множ. - позволяет создать параметр в виде списка с вариантами выбора. Соответственно, на каждый из вариантов можно установить свою наценку.
- Справочник цветов - как и выпадающий список позволяет создать список с вариантами выбора, но к каждому варианту выбора можно также прикрепить цвет и картинку.
Как подключить наценки к полям?
По умолчанию функционал недоступен. Подключение осуществляется в рамках платных дополнительных работы, поскольку требует вмешательства верстальщиков и правок в шаблонах сайта. Чтобы подключить возможность работы с наценками в дополнительных полях, обратитесь в техническую поддержку по адресу support@megagroup.ru.
Как это работает?
Теперь перейдем к подробному разбору наценок.
Как мы уже упоминали выше, разбирать мы будем пример с калькулятором окон.
Попробуем создать все необходимые параметры, задать к ним наценки и посмотрим, как это работает.
Начнем по порядку - с момента создания поля.
Шаг 1. Создание поля
Следуя инструкции по созданию поля перейдите к добавлению нужного параметра.
В нашем случае это будет выпадающий список множественного выбора:
- Название - в нашем примере это "Тип профиля".
- Код - заполните на свое усмотрение или оставьте пустым (оно заполнится автоматически).
- Тип - как мы упоминали выше, в нашем случае это "Выпадающий список множ.".
- Далее создайте варианты выбора для поля. В нашем примере - это три вида профиля - "Эконом", "Оптимальный" и "Премиум".
- Прочие параметры заполните на свое усмотрение.
В конце, чтобы добавить поле, нажмите "Сохранить и закрыть".
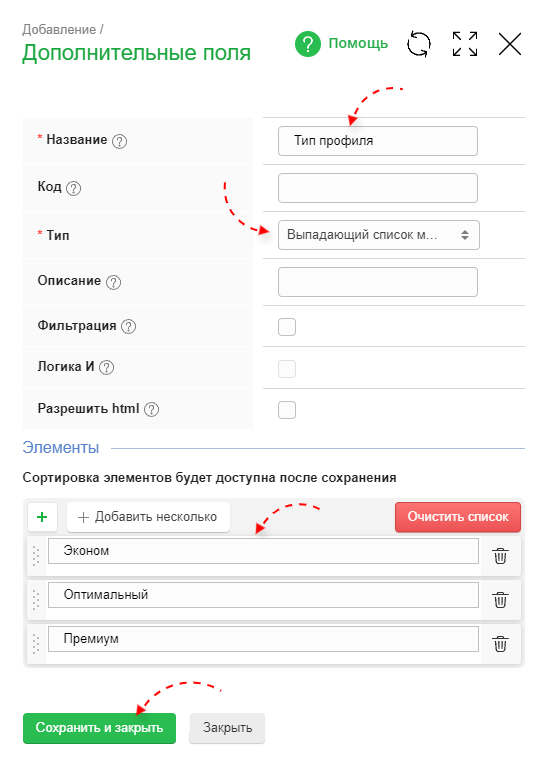
Подобным образом мы создаем еще несколько полей с наценками:
- Поле "Стеклопакет" с вариантами - "Стандартный", "Теплосберегающий", "Солнцезащитный", "Шумозащитный".
- Поле "Подоконник" с различными вариациями размера подоконника от 150 мм до 500 мм.
В итоге у нас получилось три поля с наценками.

Обратите внимание! При добавлении поля типа "Справочник цветов" обязательно нужно включить "Множественный выбор". Данное поле отвечает за возможность выбора нескольких элементов в товаре.
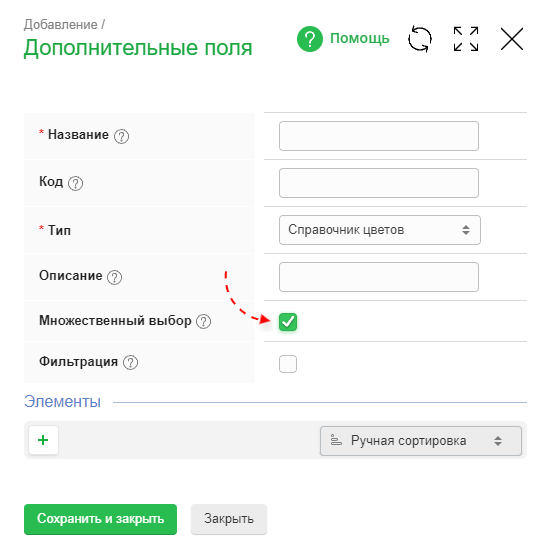
Шаг 2. Прикрепление поля
Теперь нам необходимо прикрепить данные поле к товарам конкретной категории или ко всем товарам магазина.
- Чтобы добавить поле к товарам категории - следуйте инструкции по ссылке.
- Чтобы добавить поле ко всем товарам магазина - прочитайте данную инструкцию.
Механизм добавления и настройки в обоих случаях одинаковые, отличается лишь путь к настройкам.
При прикреплении полей:
- Обязательно настройте отображение поля, чтобы у покупателей была возможность выбрать значение из списка на сайте.
- При необходимости сделайте поле обязательным.
- Включите галочку "Выбор при заказе", чтобы у покупателей на сайте была возможность самостоятельно выбирать характеристики в поле (если вы не включите "Выбор при заказе", в товаре не будет возможности задать наценку для элементов поля).

В нашем примере мы прикрепляем все три поля к категории "Окна" - все три отображаемые везде, обязательные для заполнения и с включенным выбором при заказе.

Шаг 3. Заполнение поля в товаре
Итак, поле создано и прикреплено к товарам.
Теперь необходимо заполнить его в товаре - определить, какие варианты будут доступны для данного товара, а также задать наценки.
Мы переходим к редактированию товара "Двухсекционное окно REHAU", на вкладку "Дополнительные поля" и отмечаем, какие варианты доступны для данного товара.
В нашем примере для товара доступны все вариации во всех полях, соответственно, мы для каждого параметра нажимаем кнопку "Добавить"
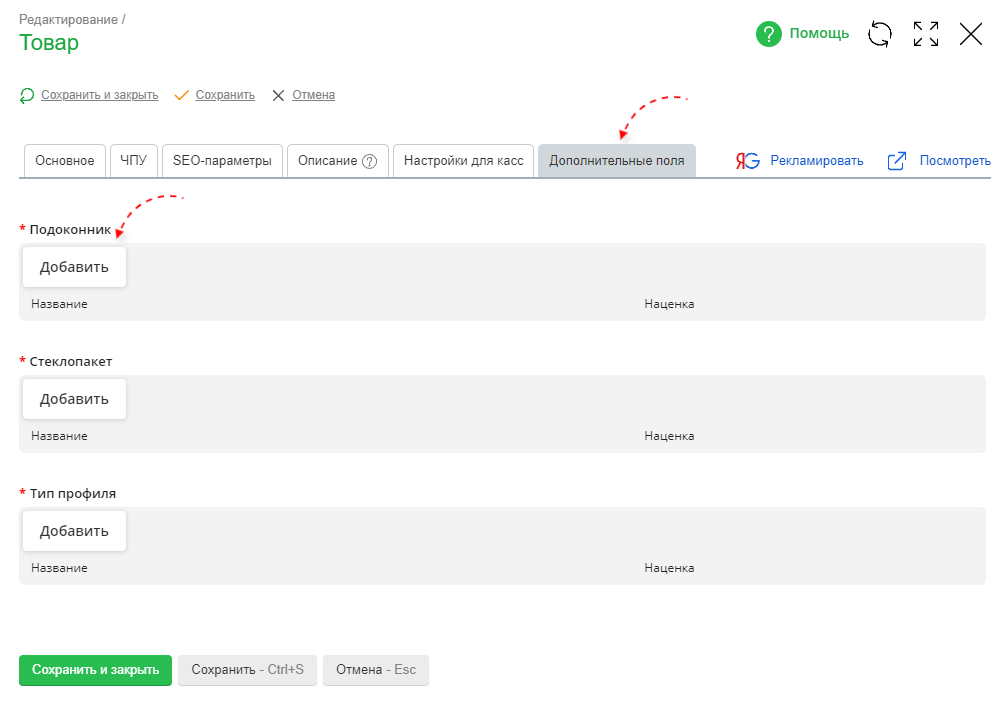
В открывшемся окне отмечаем все элементы. Если в вашем случае для какого-то товара один или несколько вариантов недоступны - оставьте их неактивными.

Далее необходимо задать наценки для элементов дополнительных полей.
На примере поля "Тип профиля"- это три вида профиля - "Эконом" без наценки, "Оптимальный" с наценкой в 1000 рублей и "Премиум" с наценкой в 4000 рублей.
- Обратите внимание! Наценку можно задать как в валюте, так и в процентах от стоимости товара - для этого выберите нужный тип наценки из списка под полем ввода значения наценки.
- Наценка может быть как положительной, так и отрицательной. Чтобы наценка работала как скидка - укажите знак "-" перед значением (например, "-100" - будет означать, что при выборе данного варианта в товаре цена товара уменьшится на 100 рублей).
- Также вы можете выбрать поле выбранное в товаре по умолчанию. Стандартно выбрано первое добавленное поле.
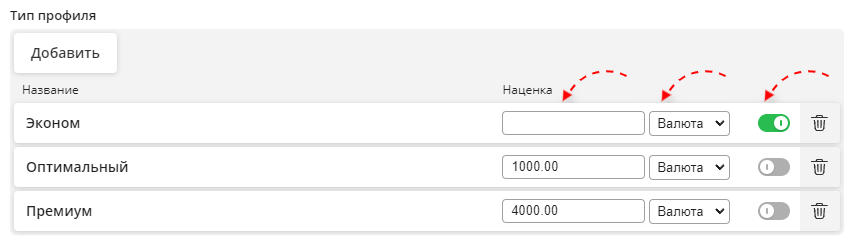
В конце не забудьте сохранить все изменения.

Обратите внимание!
Шаг 4. Отображение на сайте
Все готово.
Перейдем на сайт и посмотрим на результат глазами потенциального покупателя.

Цена окна 10000 рублей. Все параметры выбраны стандартные - без наценок.
Теперь попробуем изменить характеристики окна. Выберем:
- Тип профиля - Премиум + 4000р.
- Стеклопакет - Теплосберегающий + 1000р.
- Подоконник - 300мм + 800р.
Как видите, стоимость товара меняется в зависимости от выбранных значений. В нашем случае итоговая сумма изменилась с 10000 до 15800.


