Добавление цифрового товара
Шаг 1
На главной странице сервиса цифровых товаров нажмите "Добавить товар".

Шаг 2
На открывшейся странице введите название товара.

Шаг 3
Далее укажите, сколько дней должен быть доступен товар по ссылке. Количество дней отсчитывается с момента оформления заказа.
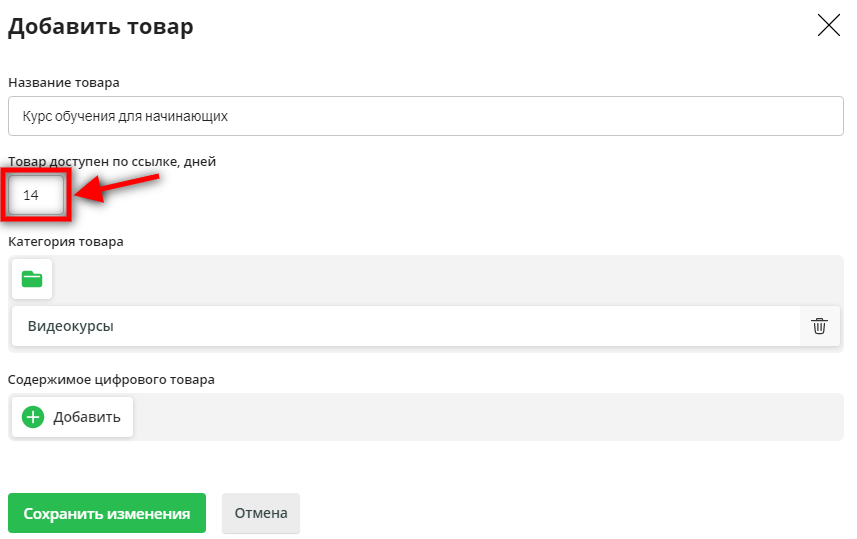
Шаг 4
При необходимости задайте категорию товара.

Если нужной категории нет, вы можете создать ее прямо на странице выбора категории с помощью соответствующей кнопки.
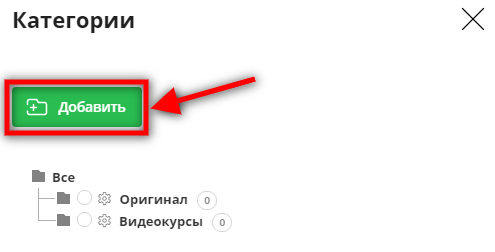
Шаг 5. Наполнение товара
Далее вам необходимо наполнить товар нужным контентом. Для этого нажмите на кнопку "Добавить".
Вы можете воспользоваться следующими типами блоков:
- Файлы - для добавления в товар файлов для скачивания.
- Мультимедиа - для видео и аудио материалов.
- Текст - для вставки текстовой информации.
- Ключи - для вставки ключей активации, кодов, паролей и т.д.
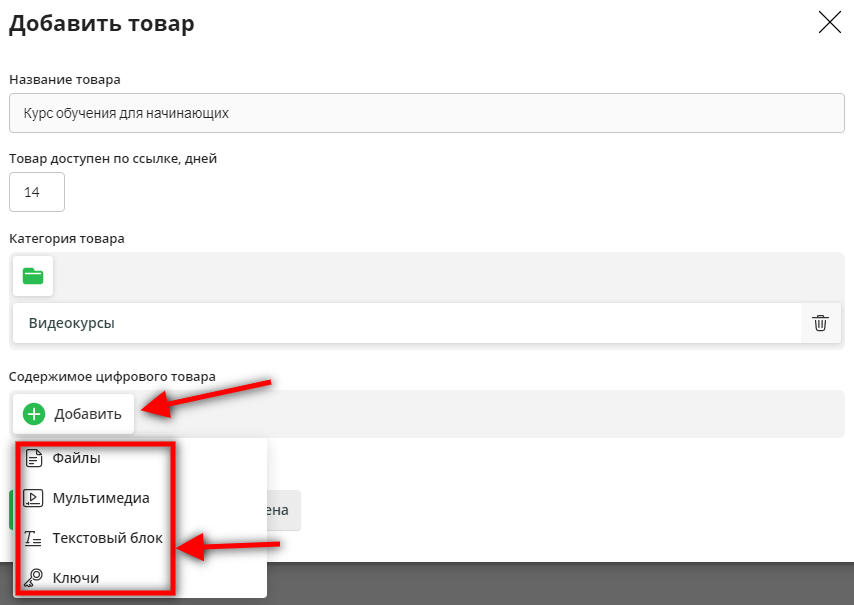
В один товар можно добавлять несколько блоков, независимо от их вида, за исключением блоков с ключами (например, вы можете добавить в один товар одновременно несколько блоков с файлами, несколько блоков с текстами, несколько блоков с медиа, но только один блок с ключами).
Рассмотрим каждый из типов блоков отдельно.
Шаг 5.1. Файлы
Как только вы добавите блок нужного вам вида, он отобразится в окне создания цифрового товара.
Далее нажмите на ссылку "Выберите файл".

Откроется перечень файлов, уже загруженных в сервис.
Выберите нужный или, если нужного в списке нет, нажмите "Добавить новый", загрузите свой файл и выберите его.
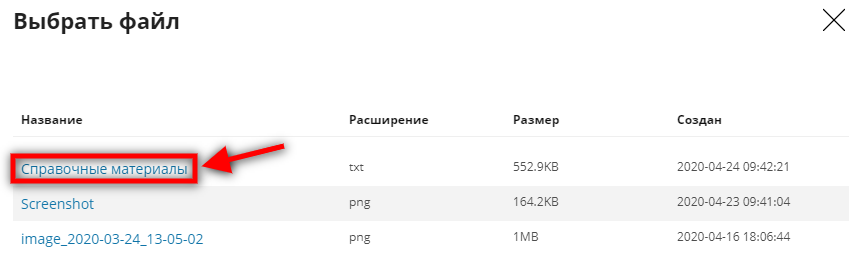
Обратите внимание!
- Покупатель, оплативший товар, сможет лишь скачать файл, но не сможет получить прямую ссылку на него.
Шаг 5.2. Мультимедиа
Чтобы вставить в товар блок с видеороликом или аудиофайлом, добавьте блок соответствующего вида и нажмите на ссылку "Выберите мультимедиа".

В открывшемся перечне медиафайлов выберите нужный или нажмите "Добавить новый", загрузите аудио или видео и выберите его.
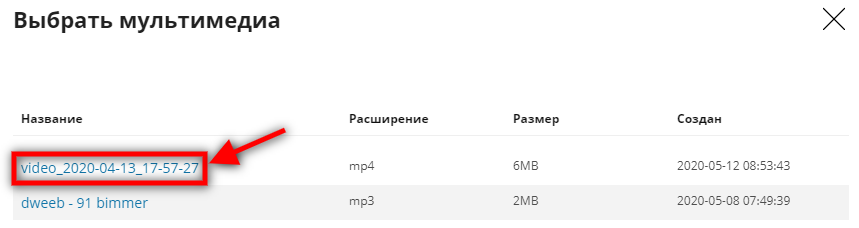
Обратите внимание!
- В данный блок вы можете вставить как загруженное в сервис видео, так и видео с youtube (через добавление по ссылке).
- Вы можете загружать сюда как видео, так и аудио файлы.
- Покупатель, оплативший заказ, сможет лишь просматривать/прослушивать медиафайлы, но не сможет получить прямые ссылки на них.
Шаг 5.3. Текст
Чтобы добавить текст в товар, добавьте соответствующий блок и нажмите на "Добавить текст".
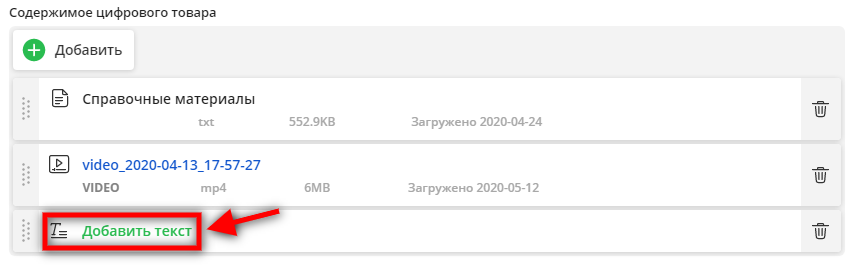
В открывшемся окне введите заголовок? введите или вставьте нужную информацию и нажмите "Сохранить".

Обратите внимание!
- Покупатель, оплативший заказ и получивший доступ к тексту, не сможет его скопировать.
Шаг 5.4. Ключи
Чтобы вставить в товар блок с ключами, добавьте соответствующий блок и нажмите на ссылку "Настроить ключи".

Далее нажмите "Добавить".

В открывшемся окне введите ключи (коды активации, пароли или иное) - каждый с новой строки - и нажмите "Добавить".

Чтобы добавить еще ключи, повторно нажмите на "Добавить".
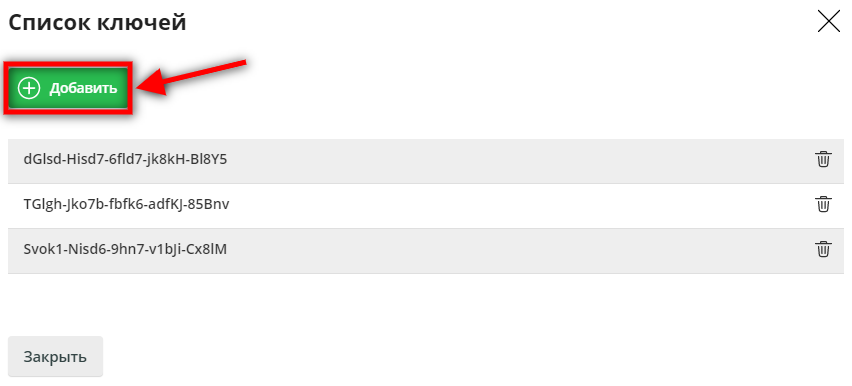
Чтобы удалить какой-либо ключ - нажмите на иконку с изображением корзины.

Для возвращения к окну создания товара, нажмите "Закрыть".

Обратите внимание!
- Каждый введенный ключ может быть использован один раз. Иными словами, один ключ будет продан лишь однократно в рамках одного товара. Два покупателя не смогут получить один и тот же ключ.
- Пробелы в начале и в конце ключа будут срезаться. Также ключи, состоящие из пустой строки или целиком из пробелов, не будут сохраняться.
Шаг 6
После наполнения товара не забудьте сохранить изменения.
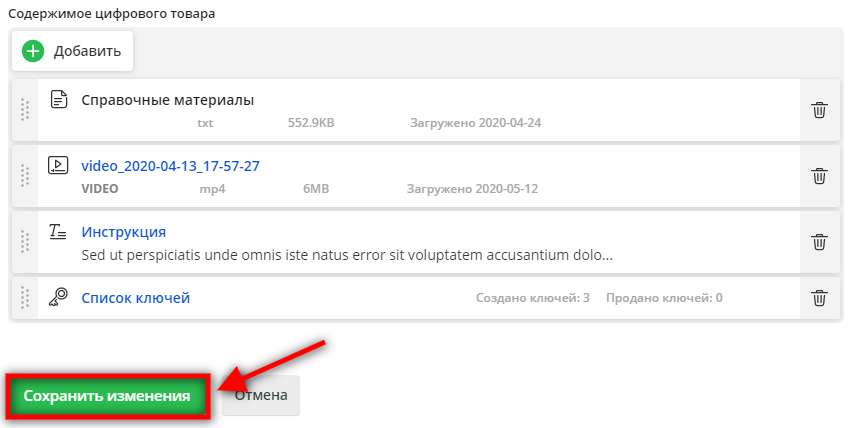
Сортировка блоков
Чтобы изменить порядок блоков в товаре, наведите курсор на область слева от названия блока, зажмите левую кнопку мыши и перетащите блок на нужную позицию.

Удаление блоков
При необходимости вы можете удалить любой из блоков, нажав на иконку с изображением корзины в строке с блоком.


