Экспорт CSV
Шаг 1
Для того, чтобы запланировать экспорт CSV необходимо редакторе Интернет-магазина открыть вкладку "Экспорт".

Шаг 2
В открывшемся окне Вам необходима вкладка "CSV" (она открывается по умолчанию).

Шаг 3
В строке «Выбранные категории» можно выбрать одну или несколько категорий, товары которой необходимо экспортировать. Для этого нажмите на кнопку выбора категорий и в открывшемся окне отметьте галочками нужные категории. Если категория выбрана не будет, то система осуществит экспорт всех товаров магазина.
- При необходимости Вы можете выбрать все дочерние категории (всех уровней вложенности). Для этого нажмите "Выбрать ветку" в строке с той категорией, дочерние категории которой Вам нужно отметить.

Символ разделитель колонок. Обратите внимание! При выборе в качестве символа-разделителя колонок табуляции ({TAB}) рекомендуем Вам открывать выгруженный файл экспорта в редакторе LibreOffice. Если же Вы решите воспользоваться MS Excel - для корректного отображения файла необходимо его открыть через вкладку “Данные” - кнопка “Из текста”.

В поле "Символ-разделитель значений в ячейках" выберите тот символ, который Вы бы хотели видеть в файле экспорта в качестве разделителя значений в ячейках (например, в ячейках со значениями дополнительных полей “Выпадающий список множ.”).

В поле "Символ-разделитель дробных частей" выберите тот символ, который Вы бы хотели видеть в файле экспорта в качестве разделителя дробных частей в ценах и весах.

Обратите внимание!
- При выборе в качестве символа-разделителя дробных частей точки (.) настоятельно рекомендуем Вам заменить в настройках MS Excel разделитель дробных частей на точку. В противном случае некоторые цены, а также значения количества и веса могут преобразоваться в даты. Изменить разделитель дробной части можно в следующем разделе настроек Excel: Вкладка "Файл", раздел "Параметры", в разделе "Параметры" вкладка "Дополнительно", далее снять галочку "Использовать системные символы-разделители" и задать "Символ-разделитель дробных частей" - ".".
В поле"Кодировка" выберите удобный для вас вариант из представленных значений.
- Выберите кодировку Windows-1251 в случае, если Вы являетесь пользователем операционной системы Microsoft Windows.
- Выберите Кодировку UTF-8 следует выбирать в случае, если Вы являетесь пользователем UNIX-подобных операционных систем.

В поле "Маркер конца строки" выберите тот вариант, который соответствует операционной системе, установленной на ПК, с помощью которого в дальнейшем планируется открыть файл экспорта.

Далее Вы можете исключить из файла экспорта скрытые товары (в зависимости от режима - с доступом или без). Для этого в соответствуюшей настройке выберите один из режим:
- Не игнорировать - в экспорте будут участвовать все товары, независимо от их параметров отображения;
- Все скрытые - из файла экспорта будут исключены все скрытые товары (как с доступом по ссылке, так и без доступа);
- Скрытые без доступа (404) - товары, которые были скрыты в Интернет-магазине с параметрами отображения - “Скрыть без доступа (404)”, не будут участвовать в экспорте товаров и не попадут в файл;
- Скрытые с доступом по прямой ссылке - товары, которые были скрыты в Интернет-магазине с параметрами отображения - “Скрыть с доступом по прямой ссылке”, не будут участвовать в экспорте товаров и не попадут в файл;

Значения категорий/поставщиков/производителей - выберите то значение (ID или название), которое должно попасть в файл экспорта (например, для дальнейшего импорта товаров). При выборе “ID” - для каждого товара в соответствующих столбцах будут указаны уникальные идентификационные номера категорий, поставщиков и производителей. При выборе “Названия” - в данном столбце будут их наименования.

Экспортировать только товары маркетплейсов - данная настройка отображается если на вашем сайте настроена интеграция с маркетплейсом. При необходимости вы можете выбрать товары какого маркетплейса попадут в файл экспорта.
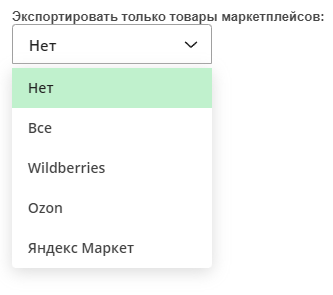
В группе галочек ниже можно отметить дополнительные параметры, которые Вы желаете видеть в файле экспорта:
- Основные параметры - отметьте галочками те параметры товаров, которые Вы бы хотели видеть в файле экспорта (для каждого параметра будет создан отдельный столбец).
- Дополнительные параметры - тут Вы сможете включить выгрузку следующих значений:
- ID - отметьте галочку, если хотите, чтобы в файл экспорта попали идентификационные номера товаров;
- Модификация - при отмеченной галочке вместе с основным товаром в файл выгрузятся все его модификации;
- Дополнительные поля - в файле у товаров будут отображаться дополнительные поля;
- Товар уже со скидкой - в файл выгрузится информация о значении параметра "Товар уже со скидкой".
- YML параметры - а файл попадут данные из вкладки настроек Yandex.Market.
- Начисляемые за покупку бонусы - количество бонусов, прописанное для товара в рамках бонусной программы.
- Описание - отметьте галочками анонс и/или описание, если желаете, чтобы они попали в файл экспорта.
- Единица измерения товара - проставьте галочки для тех параметров измерения, которые Вам необходимы.
- Флаги - отметьте галочками флаги товаров, которые Вы хотите выгрузить.
- Цена товара - тут Вы сможете включить экспорт информации о различных ценах и валюте товаров.
- SEO-параметры - отметьте для выгрузки необходимые Вам SEO-параметры товаров (H1, Title, Description, Keywords) и параметры индексации.
- Тут же Вы можете при необходимости настроить выгрузку информации о мета-тегах социальных сетей (они будут выгружаться, только если включены в "SEO панели").
- Коллекции - отметьте галочками те виды коллекций, информацию о которых Вы хотели бы видеть в файле импорта. В файл попадут ID тех коллекций (в списке коллекций ID - это число, указываемое через символ "#" справа от названия коллекции), в которых лежат товары (каждый тип коллекции - в отдельном столбце). Если это основной товар коллекции (для коллекций видов "Аксессуары"/"Рекомендуемые") или если коллекция формируется в виде общего списка ("Похожие"/"Комплект"), ID будет указан просто в виде числа. Если товар является дочерним (если это "Аксессуары"/"Рекомендуемые" - товар, являющийся аксессуаром или рекомендуемым) - в виде числа с меткой (1).
- Налог - отметьте галочками те настройки для касс, которые Вы хотели бы видеть в файле:
- Признак предмета платежа - в файл выгрузится значение настройки в виде номера от 1 до 12 (подробнее в таблице).
- Система налогообложения - в файл выгрузится значение настройки в виде номера от 1 до 6 (подробнее в таблице).
- Налог - в файл выгрузятся следующие значения через символы-разделители: значение галочки включения налога (1 - включено, 0 - выключено), название налога, процент налога.
- Commerce ML - тут Вы можете включить экспорт значений UUID товаров и модификаций, используемых при импорте "CommerceML" (например, 1С):
- UUID Товара - в файл будет добавлен столбец "uuid" с UUID основных товаров.
- UUID Модификации - в файл будет добавлен столбец "uuid_mod", в который попадут значения полей "UUID Основной модификаци" для основных товаров и "UUID модификации" для модификаций.

Далее нажмите кнопку "Запланировать".

Шаг 4
В открывшемся окне "Экспорт" можно просмотреть информацию о том, успешно ли запланирован экспорт товаров, и узнать ID очереди заданий на сервер. В случае если экспорт запланирован успешно, нажмите кнопку "Закрыть".

Шаг 5
Далее в "Очереди заданий" появится Ваш файл, которому будет присвоен сперва статус "В очереди", а затем - "Выполняется".

Через некоторое время (зависит от количества очередей заданий на сервер) статус сменится на "Готово", теперь Вы можете сохранить файл, нажав на его название левой кнопкой мыши.

