Настройки иконки водяного знака
Водяной знак - видимое изображение или текст на загруженной Вами картинке, который выглядит светлее и прозрачнее при просмотре. Вы можете использовать в качестве водяного знака логотип своей организации, ее название/слоган или любое другое изображение или текст по своему усмотрению.
Если Вы выбрали в качестве водяного знака изображение, Вы можете задать наиболее оптимальные параметры для данного типа водяного знака.
Шаг 1
Для того, чтобы перейти к редактированию, нажмите на кнопку "Настройки" в разделе иллюстраций.

Шаг 2
В открывшемся окне перейдите на вкладку "Водяной знак", выберите опцию "Водяной знак включен" и затем "Иконка".
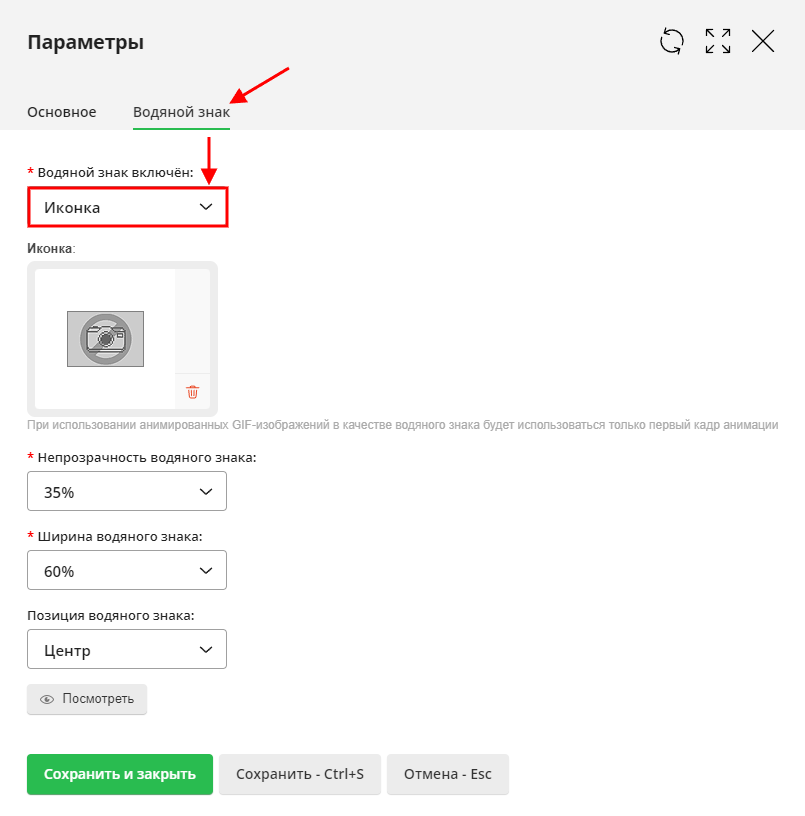
Шаг 3. Загрузка иконки водяного знака
Чтобы загрузить изображение, которое будет использоваться в качестве водяного знака, нажмите на пиктограмму с изображением фотоаппарата.
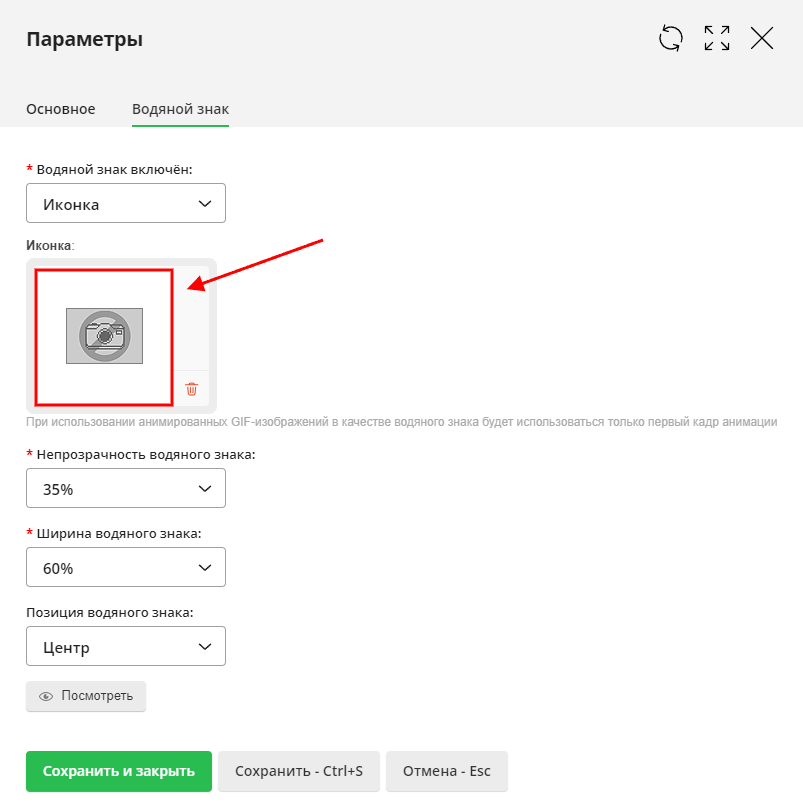
Откроется окно со всеми доступными в разделе иллюстраций картинками. Найдите и нажмите на нужное Вам изображение (если данного изображения нет в системе - сперва добавьте его и затем выберите).
Обратите внимание!
- Если в качестве иконки водяного знака Вы выберите анимированное GIF-изображение, на картинки будет накладываться только первый кадр анимации.
Шаг 4. Непрозрачность водяного знака
Установите степень непрозрачности водяного знака от 10% до 100%, где 100% означает полностью непрозрачный водяной знак.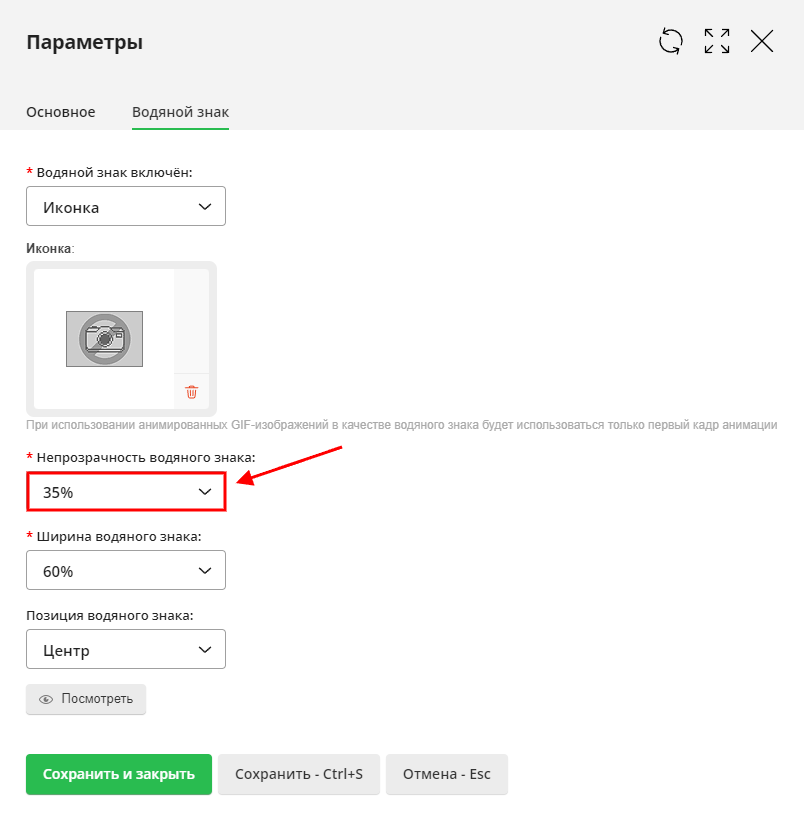
Обратите внимание!
- При работе с изображениями GIF могут возникнуть трудности с параметрами прозрачности-непрозрачности.
- Чем больше процент непрозрачности - тем более ярким и видимым будет водяной знак на иллюстрации. Таким образом, если Вы установите значение в 10% - водяной знак будет едва заметен, а если указанное значение будет 100% - водяной знак будет максимально непрозрачным.
Шаг 5. Ширина водяного знака
Укажите ширину водяного знака от 10% до 100% (ширина указывается в процентах от размера основного изображения).
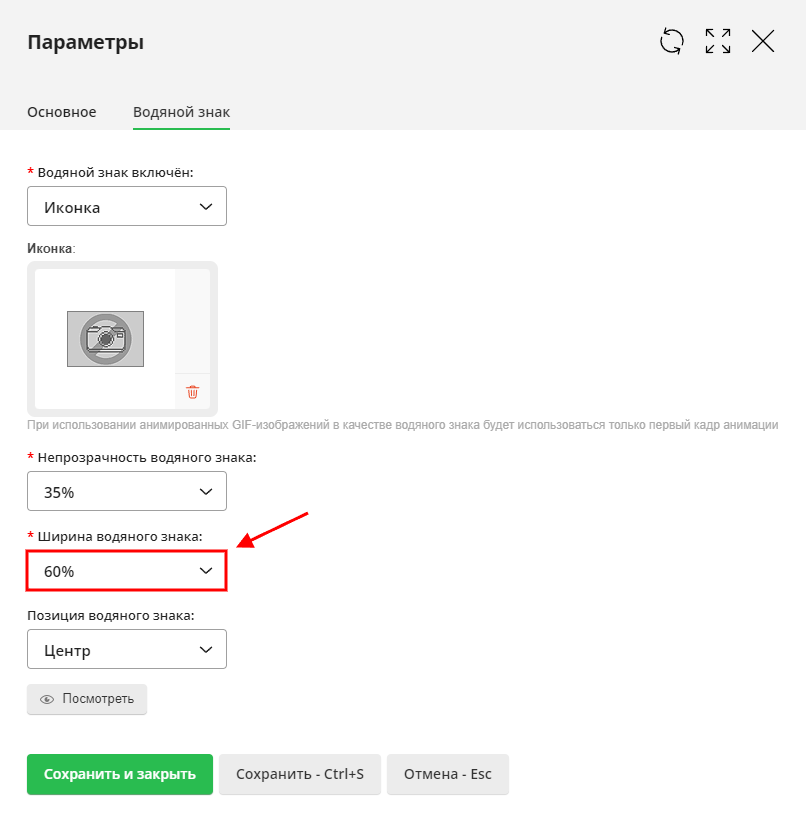
Чем выше процент - тем больше места будет занимать водяной знак на изображении. Таким образом, если Вы установите ширину в 10%, водяной знак будет довольно небольшим и неприметным, а если Вы укажите ширину в 100%, водяной знак будет покрывать практически всю иллюстрацию целиком.
Шаг 6. Позиция водяного знака
Установите позицию водяного знака (в каком месте изображения будет расположен водяной знак).
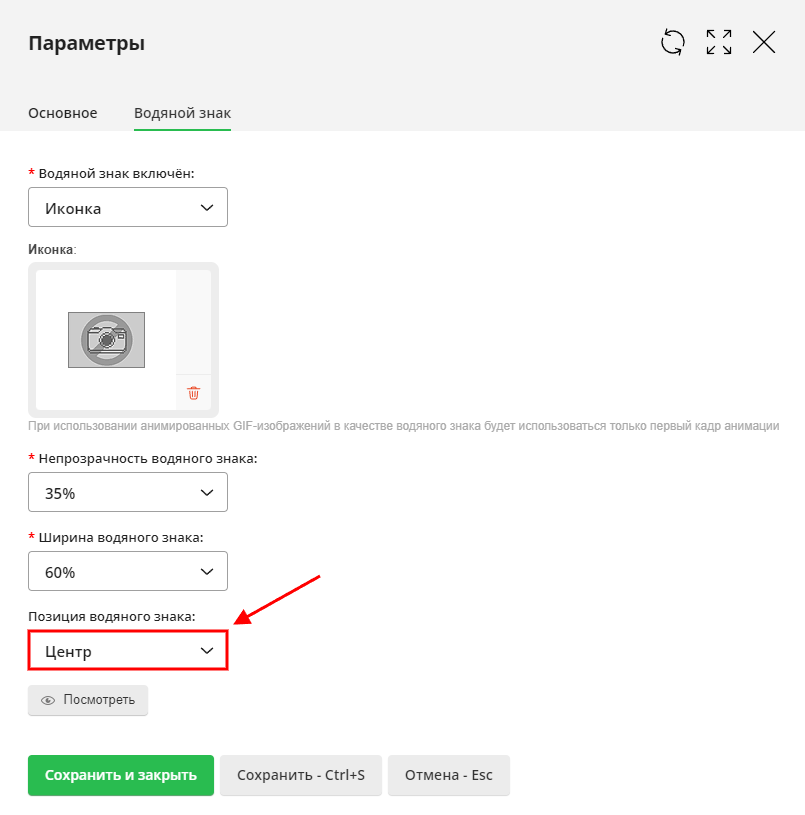
Шаг 7
После внесения всех изменений не забудьте нажать кнопку "Сохранить и закрыть".
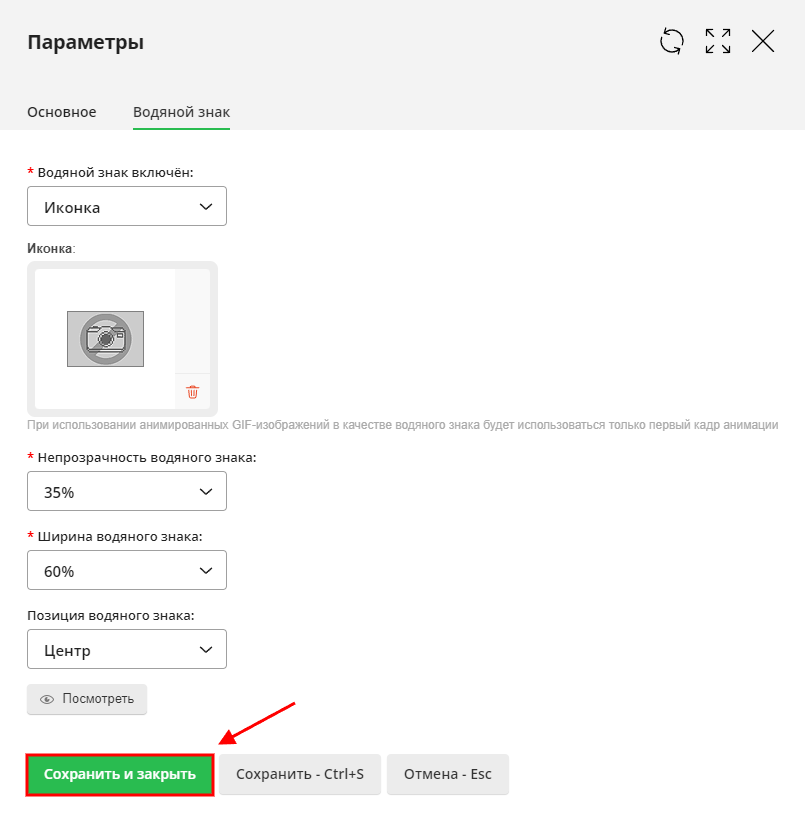
Обратите внимание!
- Изменения водяного знака влияют как на применение к новым загружаемым иллюстрациям, так и на водяной знак уже загруженных изображений. Каждый раз, когда Вы будете вносить изменения в настройки водяного знака, он будет изменяться у тех изображений, к которым он был ранее применен (например, если Вы поменяете картинку водяного знака - она поменяется у всех изображений, к которым водяной знак был когда-либо применен).

