Разделы приложения
В нижней части панели управления приложением расположены табы навигации по разделам, описание которых представлено ниже. При получении сообщений от новых посетителей сайта, посетителей, в диалоге с которыми уже находится оператор приложения или других операторов в межоператорском чате, на табах навигации появляется цифра-бейдж, указывающая на количество новых непросмотренных сообщений.
При навигации в определенный раздел, бейдж из данного раздела пропадает и появляется вновь при переходе в другой раздел в случае, если сообщения не были просмотрены оператором в диалогах. Если сообщения были просмотрены, то цифра-бейдж пропадает или уменьшается на количество просмотренных сообщений.

Настройки.
В разделе “Настройки” пользователь может:
1. Менять режим работы/видимости оператора на сайте (“В сети”, ”Не в сети”, “Невидимый”). О том как это делать читайте в данной инструкции.
2. Управлять настройками уведомлений (звук, вибрация). О том как это делать читайте в данной инструкции.
3. Подключаться к и отключаться от сайтов аккаунта. О том как это делать читайте в данной инструкции.
4. Осуществлять выход из аккаунта. О том как это делать читайте в данной инструкции.
Операторы.
В разделе отображен общий чат для всех операторов, имеющих доступ к аккаунту, в данном чате все операторы могут общаться между собой одновременно. О том как операторам обмениваться сообщениями в общем чате читайте в данной инструкции.
Кроме общего чата в разделе отображаются все операторы аккаунта с указанием их адреса электронной почты и статуса (онлайн/оффлайн). Статус операторов аккаунта меняется в зависимости от выбранного этими операторами статуса в панели оператора или приложении (используя свой уникальный доступ к аккаунту):
* зеленый индикатор слева от имени оператора - статус оператора “В сети”;
* серый индикатор слева от имени оператора - статус оператора “Не в сети”.
Если операторы аккаунта выходят из панели оператора или приложения, то статус оператора автоматически меняется на “Не в сети” в течение 30 секунд.
С каждым оператором аккаунта в приложении можно вести персональный диалог.
О том как общаться с отдельным оператором читайте в данной инструкции.
Сообщения в общем чате видны всем операторам аккаунта, сообщения в чате с конкретным оператором видны только для оператора в приложении и того оператора, с которым он ведет диалог.
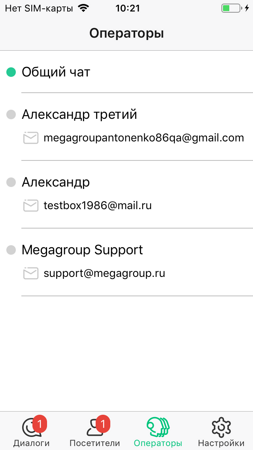
Посетители.
В разделе отображаются присутствующие в данный момент на сайте посетители.
После начала диалога посетитель из раздела “Посетители” перенаправляется в раздел “Диалоги”.
После завершения диалога посетитель из раздела “Диалоги” перенаправляется в раздел “Посетители” если посетитель еще на сайте, если посетитель с сайта ушел, то он пропадает из всех разделов.
На карточке посетителя отображается:
1) количество операторов, находящихся в диалоге с ним в данный момент;
2) цифра-бейдж, указывающая на количество новых сообщений от посетителя при получении сообщений (в данном случае карточка посетителя дополнительно окрашивается).
Переход в диалог с посетителем осуществляется тапом на одну из карточек посетителя, представленных в разделе в виде списка.
О том как начать, продолжить или завершить диалог с посетителем сайта читайте в данной инструкции.

Диалоги.
В разделе отображаются все активные диалоги, которые ведет оператор.
На карточке диалога отображается:
1) статус присутствия посетителя на сайте:
* зеленый индикатор слева от номера диалога - посетитель находится на сайте;
* серый индикатор слева от номера диалога - посетитель ушел с сайта.
2) количество операторов в данном диалоге;
3) общее количество сообщений в диалоге в случае, если нет новых непросмотренных в диалоге сообщений от посетителя;
4) цифра-бейдж, указывающая на количество новых непросмотренных сообщений от посетителя (в данном случае диалог также дополнительно окрашивается).
Переход в диалог с посетителем осуществляется тапом на нужный диалог в списке.
Завершение диалога производится тапом на соответствующую кнопку, расположенную в правой части карточки диалога.
В правой части карточки диалога отображается время последнего сообщения в диалоге.
О том как начать, продолжить или завершить диалог с посетителем сайта читайте в данной инструкции.


