Работа с результатами формы
Полученные результаты
Все оставленные пользователями после заполнения формы данные можно просмотреть в соответствующем разделе.
Для этого Вам необходимо нажать на кнопку “Полученные результаты”.

Откроется список всех оставленных посетителями результатов форм. Вы можете просмотреть и ознакомиться с ответами пользователей, нажав на дату/время отзыва в списке.
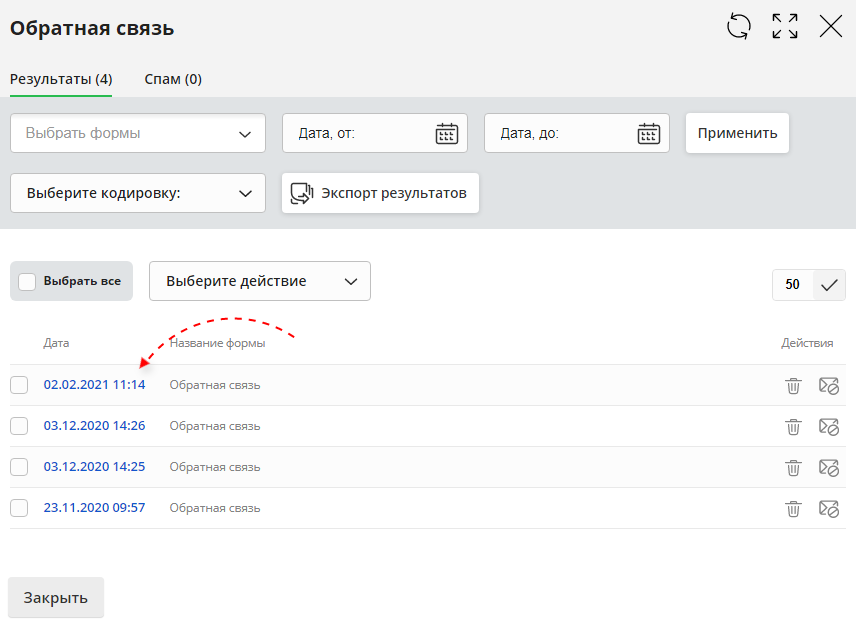
Окно результатов формы выглядит примерно следующим образом:

Экспорт CSV
Чтобы экспортировать полученные результаты формы в виде файла формата csv:
- Выберите кодировку, в которой Вам необходим файл: Windows-1251 в случае, если Вы являетесь пользователем операционной системы Microsoft Windows, или же UTF-8, если Вы являетесь пользователем UNIX-подобных операционных систем.
- Задайте диапазон дат и нажмите "Применить" - в файл попадут результаты, полученные в указанный временной промежуток (если оставить оба поля пустыми - выгрузятся все результаты форм).
- Нажмите на кнопку “Экспорт результатов”.
- Если экспорт запланирован успешно, система отобразит сообщение "Задача сервера запланирована успешно.".
- После выполнения задачи файл будет доступен в очереди задач.
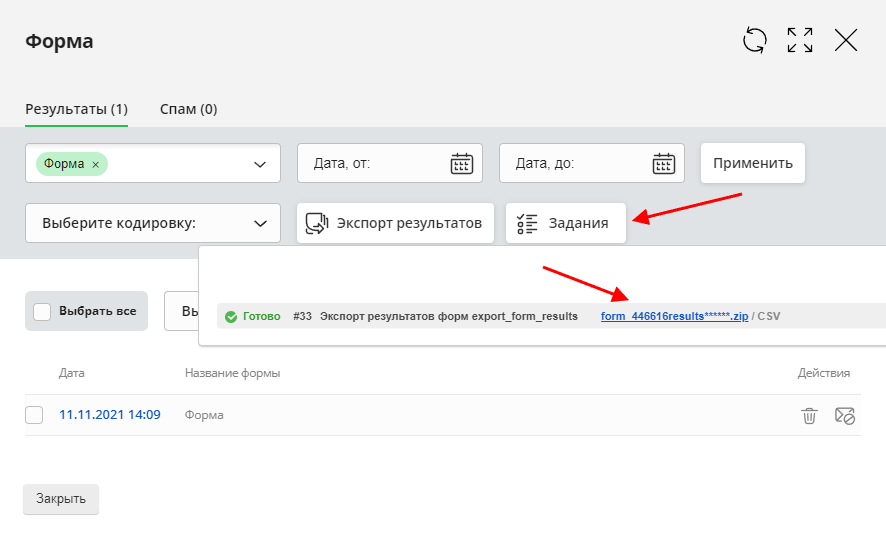
Удаление результатов форм
Чтобы удалить любой из результатов форм, нажмите на иконку с изображением корзины в нужной строке списка результатов.

Работа со спамом
Любой из результатов Вы можете пометить как спам, для этого просто нажмите на соответствующую кнопку в строке с результатом.

После подтверждения результат попадет в раздел "Спам".

При необходимости любой результат можно вернуть из спама. Для этого нажмите на соответствующую кнопку рядом с сообщением, помеченным как спам.

Кроме того, Вы можете воспользоваться групповыми операциями (как при перемещении результатов в спам, так и при извлечении их из спама).

Общий список результатов форм
Кроме того, Вы можете работать со списком результатов всех существующих форм. Для этого Вам достаточно просто зайти в раздел "Данные сайта" - "Конструктор форм" и, не переходя к работе с конкретной формой, нажать на кнопку "Результаты" в общем списке форм.

Откроется список результатов всех форм, где будут указаны:
- Дата отправки, нажав на которую, Вы сможете просмотреть подробную информацию по данному результату.
- Название формы, с которой пришел результат,
- IP пользователя, заполнившего форму.

При необходимости Вы можете:
- Выбрать формы, результаты которых Вы хотите видеть в списке,
- Задать временной промежуток, в рамках которого должны быть отправлены выводимые в списке результаты,
- Отсортировать результаты по дате отправки либо же по форме (при сортировке по форме - результаты группируются по их принадлежности к той или иной форме).

Тут же Вы можете запустить экспорт результатов.
- При необходимости выберите кодировку файла экспорта.
- Также обратите внимание, что содержимое файла будет зависеть от настроек фильтрации (выбранных в шаге выше форм и временного промежутка).

Как и в списках результатов отдельных форм, тут Вы можете удалять результаты и помещать их в спам.

Автоэкспорт
Автоэкспорт предназначен для автоматического копирования контактных данных пользователя в сервис Maliver. В Maliver копируются контактные данные пользователя, который он ввел при заполнении формы обратной связи. Они могут быть использованы Вами при рассылке.
Для настройки учетных записей сервиса Malive нажмите “Автоэкспорт”.

Далее нажмите “Подключить” в открывшемся окне.

При подключении автоэкспорта к сервису Maliver открывается окно, в котором следует ввести ID ключаи сам ключ. Они даются администратору при подключении сервиса.
После внесения данных нажмите “Добавить”.


