Импорт Мой склад
Возможности системы управления позволяют импортировать данные из программы "Мой склад" в Ваш магазин. Для этого Вам сперва будет необходимо настроить синхронизацию данных на стороне "Мой склад", затем задать значения для опций на стороне системы управления и запустить импорт.
Шаг 1
Для подключения магазина в программе "Мой склад" - в правом верхнем углу - нажмите на имя Вашего пользователя, в раскрывшемся выпадающем списке нажмите на пункт "Настройки".

В открывшемся разделе перейдите в пункт "Интернет-магазин", размещённый слева в меню.

Шаг 2
Из выпадающего списка выберите "Обмен по CommerceML".

В списке CMS не будет варианта с нашей системой управления, так как у нас реализована возможность обмена данными по протоколу CommerceML, который и следует выбирать.
Шаг 3
Следующим шагом в системе управления магазином необходимо перейти к окну импорта (вкладка Commerce ML).

Шаг 4
Скопируйте значение из настроек импорта.

И вставьте их в соответствующие поля на стороне "Мой склад".

Шаг 5
Установите необходимые настройки выгрузки.

По завершению настройки параметров выгрузки нажмите кнопку "Сохранить".
Шаг 6
После настройки параметров синхронизации необходимо вернуться в раздел "Обмен данными" -> "Синхронизация".

Выгрузка данных из программы "Мой склад" в систему управления может занять некоторое время, для просмотра статуса выполнения выгрузки можно периодически обновлять страницу нажатием клавиши F5.

Шаг 7
После того как данные будут выгружены из программы "Мой склад", в системе управления интернет магазином Вам необходимо перейти в раздел Импорт и открыть вкладку Commerce ML для настройки параметров импорта.
Для корректной выгрузки описания товаров, в разделе "Переопределение свойств" включите связывание параметров и в поле "Подробное описание товара" укажите "Полное наименование". Подробная инструкция по работе с разделом доступна по ссылке.
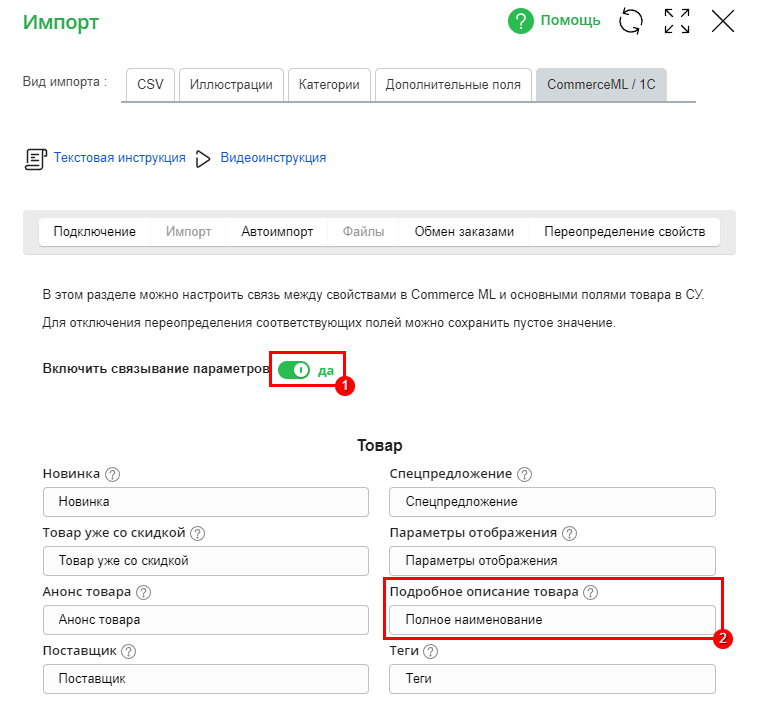
Выберите "Режим импорта".

Выбирите, какая из цен, установленных для номенклатур в программе "Мой склад", будет являться основной
Если у Вас в магазине используются "Цена 2", "Цена 3" или "Старая цена", аналогичным образом установите параметры для них.
После настройки всех параметров, нажмите кнопку "Запланировать импорт".
Появится надпись "Импорт запланирован успешно" с указанием кода задачи в очереди заданий. Это означает, что в данный момент происходит импорт товаров в Ваш интернет-магазин.

В очереди заданий появится информация о выполняемой задаче импорта.

После того как статус задачи изменится с "Выполняется" на "Готово", новые товары можно будет наблюдать в каталоге товаров системы управления.

Обратите внимание!
- Картинки товара приходят со стороны "Мой склад" только для товаров которые выгружаются в систему управления первый раз или при их обновлении на стороне "Мой склад". Из-за особенностей выгрузки картинок со стороны "Мой склад", нужно запускать импорт на нашей стороне два раза. Первый раз, в зависимости от режима, импорт добавляет или обновляет товары. Второй раз добавляет картинки товара. После первоначальной выгрузки картинки товара со стороны "Мой склад", его картинки больше не будут выгружаться, до момента пока в картинки товар на стороне "Мой склад" не будут внесены изменения (поменять картинки местами, добавить новую и.т.д).
- Перед внесением изменения в картинки товара на стороне "Мой склад" рекомендуем удалить их в товаре на стороне системы управления. В противном случае после внесения изменения все картинки будут выгружаться с новыми именами, в результате чего на стороне системы управления они за дублируются.

