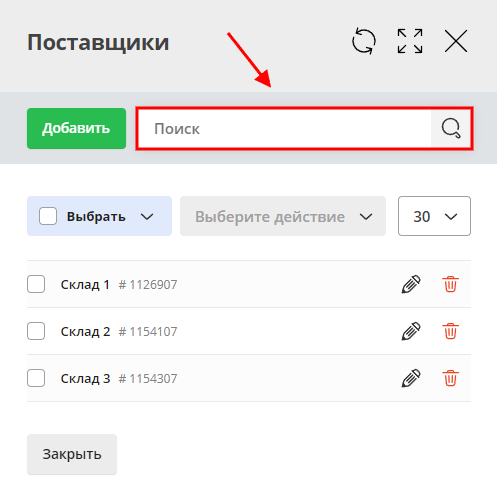Поставщики
Помимо производителей Вы также можете создавать в своем магазине поставщиков и закреплять за ними товары. Для товаров каждого из поставщиков можно назначить наценку в валюте или в процентах от суммы товара.
ВНИМАНИЕ!
Информация о поставщиках предназначена только для администарторов магазинов. Какие-либо данные о поставщиках не будут отображаться на сайте. В карточках и в расширенных описаниях товаров поставщики также не будут указаны.
Шаг 1
Для того чтобы добавить нового поставщика, перейдите к разделу "Поставщики".

Откроется окно с общим списком ранее добавленных поставщиков.
Шаг 2
Нажмите на ссылку "Добавить".
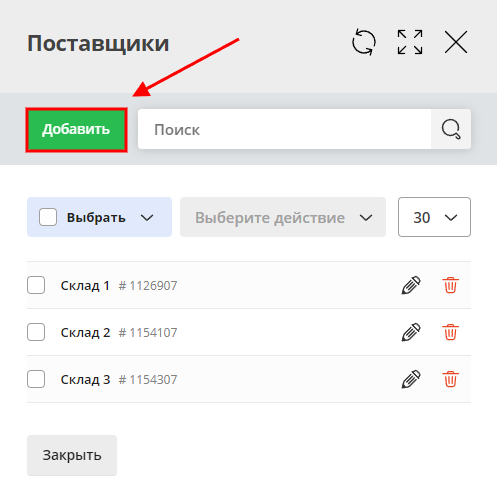
Откроется окно добавления поставщика.
Шаг 3
В открывшемся окне введите название поставщика.
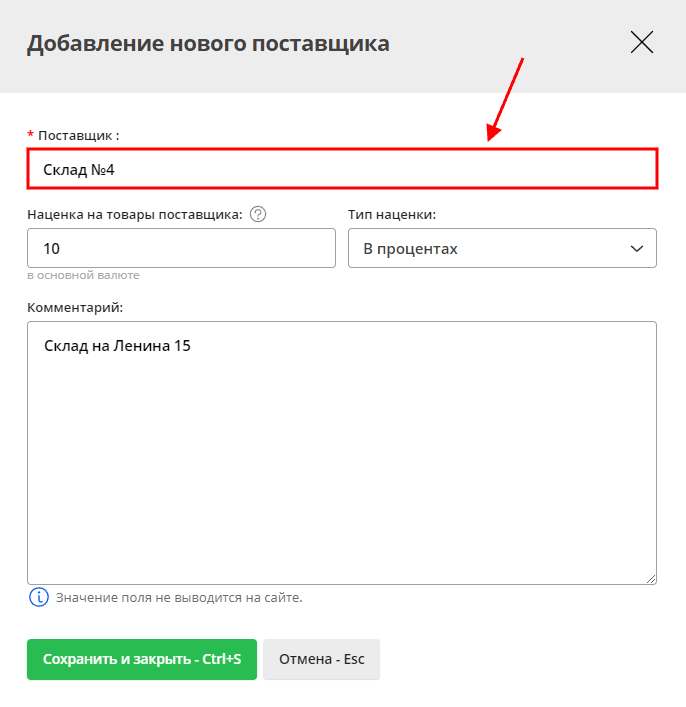
Далее при необходимости укажите размер наценки на товары данного поставщика и вид наценки: в процентах или в валюте.
Цена товара на сайте будет выводиться с учетом этой наценки (к примеру, если цена товара 100 рублей, а наценка на поставщика этого товара 10 рублей, цена на сайте будет 110 рублей).
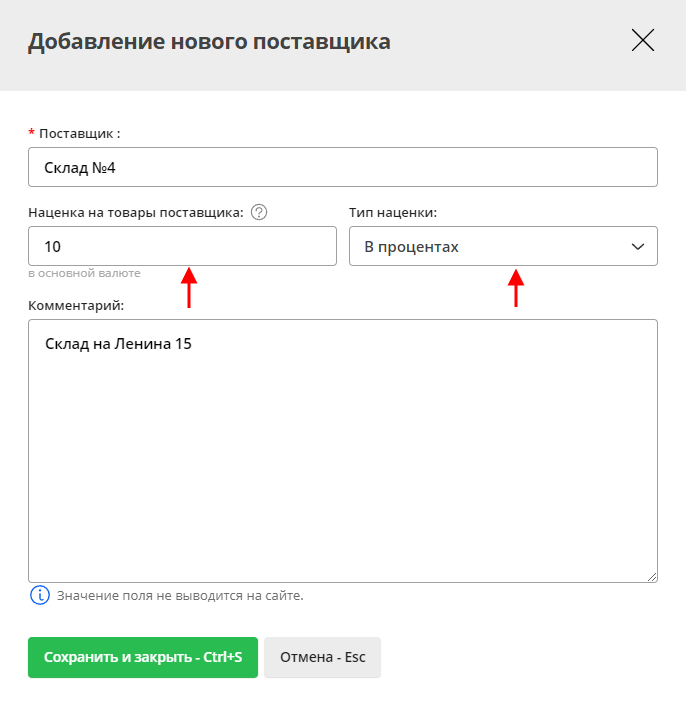
Также вы можете заполнить дополнительную информацию о поставщике, в поле комментарий. Значение поля не выводится на сайте.
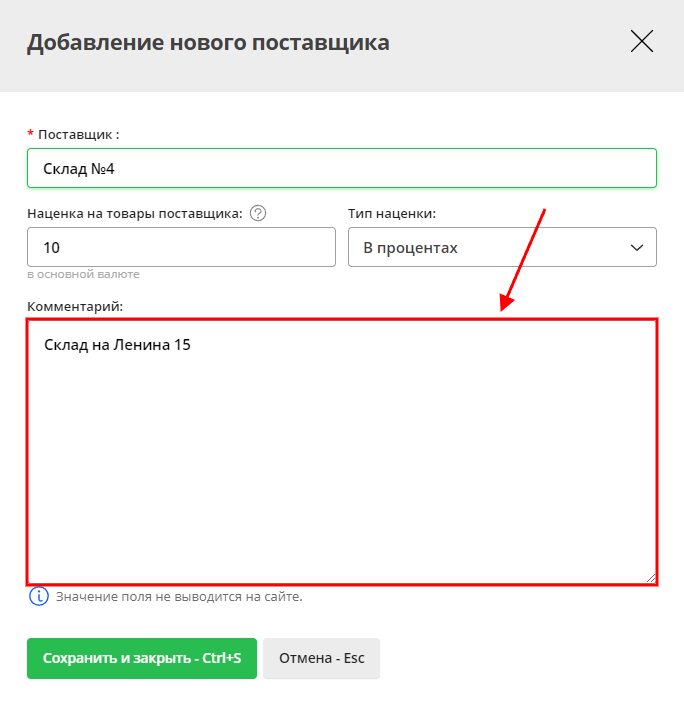
ВНИМАНИЕ!
- Наценка на товары поставщика будет переопределять (обладать приоритетом) наценку, установленную на все товары магазина в "Параметрах магазина".
- При выборе наценки в валюте будет выражаться в основной валюте магазина, независимо от валюты самого товара.
- "Товарная скидка", "Скидка на заказ" и "Купон" будут применяться к цене уже с наценкой.
- Цена с наценкой на поставщика также будет отображаться в соответствующем блоке (в строке товара, пункт "Цена с наценкой") в каталоге товаров.
Шаг 4
После внесения всех параметров не забудьте нажать "Сохранить и закрыть".

Поставщик будет добавлен в общий список.
Шаг 5
Для того чтобы закрепить новый товар за поставщиком, нажмите на кнопку "Добавить новый товар".

В открывшемся окне обратите внимание на выпадающий список поставщик: в нем будут предложены для выбора все добавленные Вами поставщики.

Шаг 6. Редактирование поставщика
Для того чтобы изменить параметры поставщика, в общем списке поставщиков нажмите на пиктограмму редактирования (изображение карандаша) в строке с нужным поставщиком.

В открывшемся окне внесите все изменения и сохраните изменения.
Шаг 7. Групповые операции с поставщиками
При необходимости Вы можете одной операцией сразу несколько ненужных Вам поставщиков. Для этого:
- Отметьте галочки рядом с поставщиками, которых Вы хотите удалить.
- Выберите нужную операцию.
- Нажмите на кнопку "Применить".
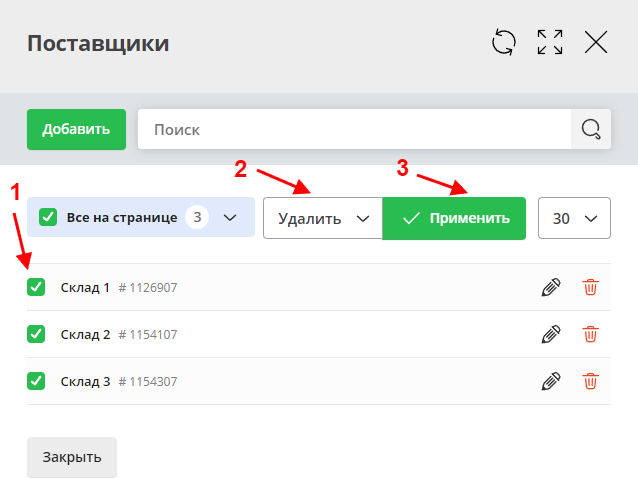
Обратите внимание!
- С помощью соответствующей настройки Вы можете выделить всех поставщиков на странице или вообще всех в списке (используя галочку слева, Вы можете сбрасывать отметки или снова отмечать поставщиков).

Шаг 8. Удаление поставщика
Для того чтобы удалить поставщика, нажмите на пиктограмму удаления (изображение урны) в строке с поставщиком.
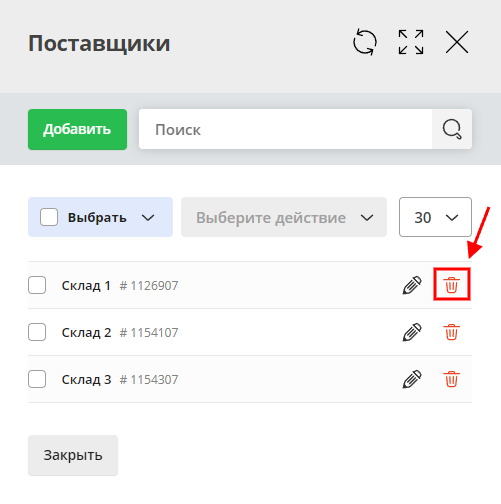
Откроется окно подтверждения действия. Нажмите "Ок".
Поставщик будет удален из списка, а цены всех товаров, закрепленных за ним, будут пересчитаны (из них будет вычтена наценка поставщика).
Шаг 9. Поиск поставщика
В списке также доступен поиск поставщиков по названию.