Наполнение и редактирование блоков
После создания страницы и перехода к редактированию ее содержимого Вы сможете внести изменения в любой из уже существующих блоков или же добавить на страницу новый блок и отредактировать его.
Шаг 1
Наведите курсор на необходимый блок и на отобразившейся панели инструментов нажмите на кнопку "Наполнение".
В зависимости от типа редактируемого блока Вам будут предложены различные параметры.
Рассмотрим редактирование блока на двух примерах:
Пример 1. Список товаров или услуг
Разместите блок с услугами или товарами и выберете в меню "Наполение".
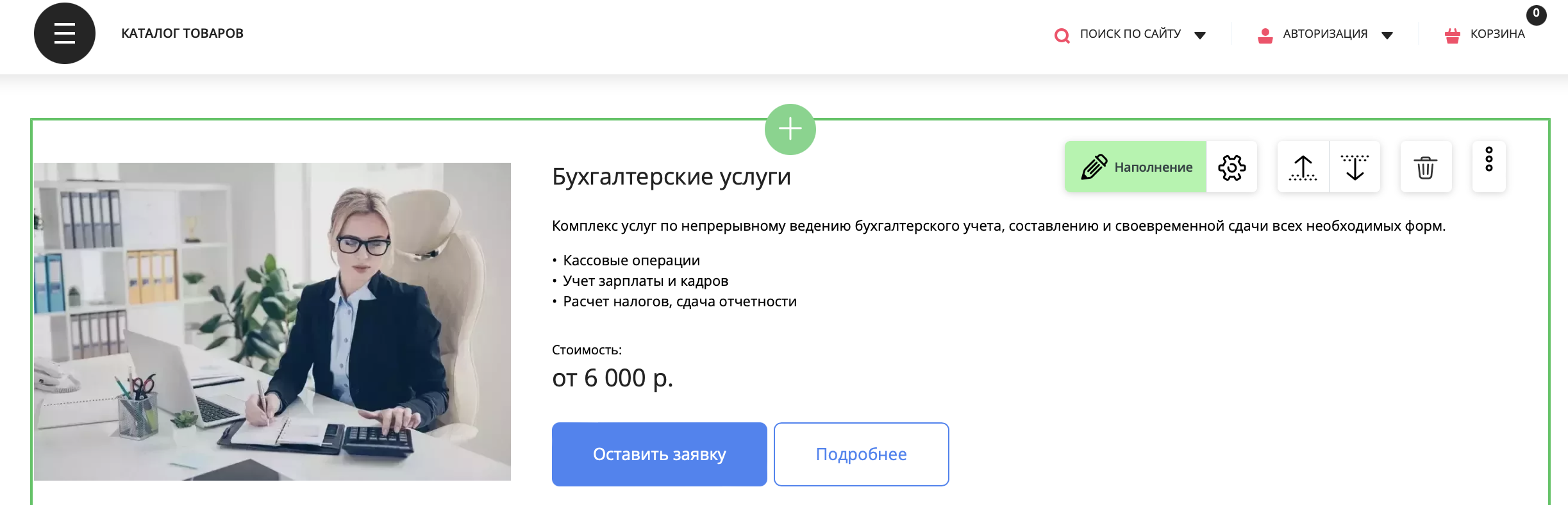
В окне редактирования данного блока Вам будут доступны следующие настройки:
- "Заголовок" - введите заглавие для блока торговых предложений (например, "Мы предлагаем", "Новинки", "Популярное"...).
- "Краткое описание" - описание, отображаемое под названием блока.
- "Список товаров/услуг" - поле для добавления торгового предложения.
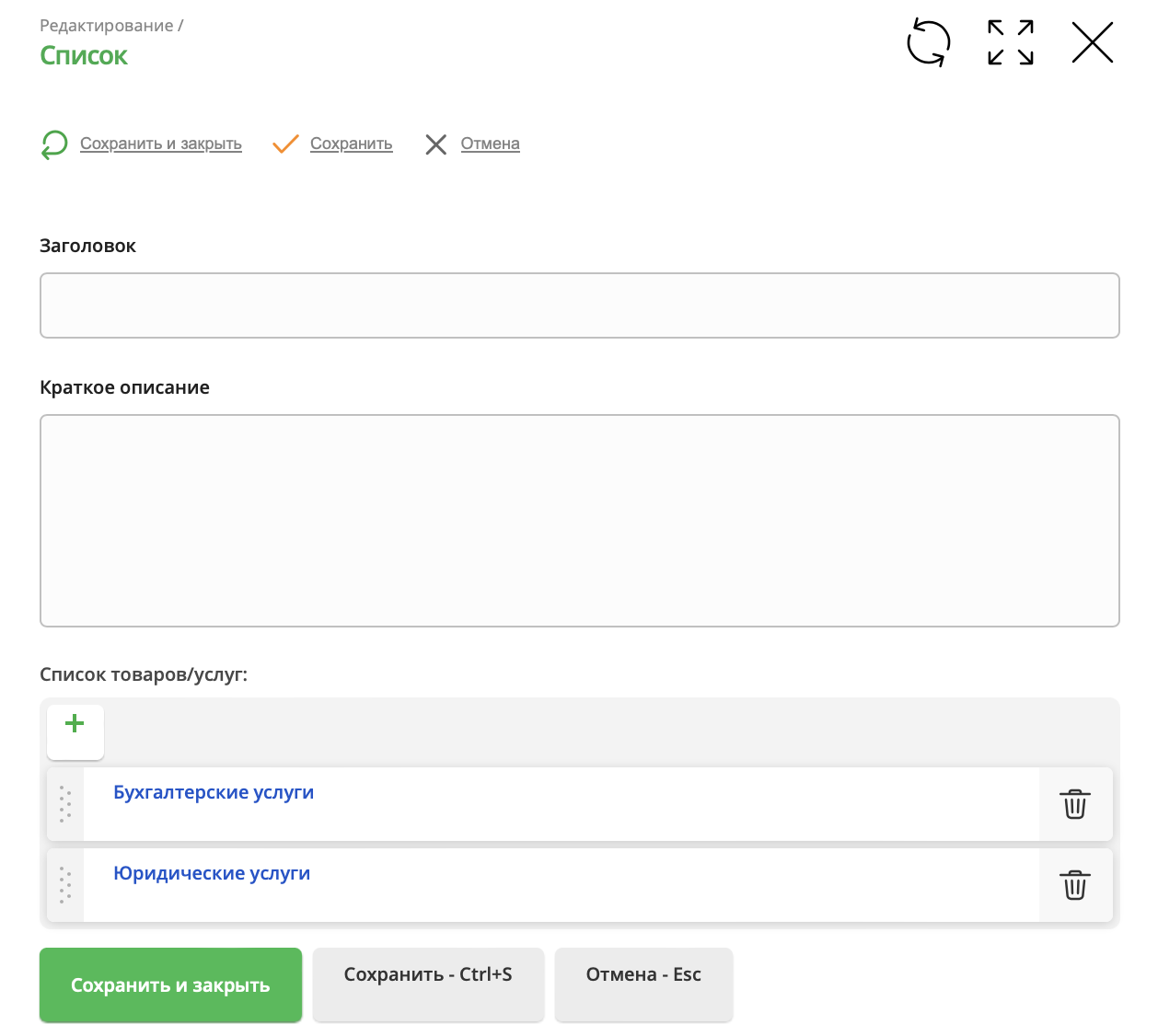
Чтобы добавить позицию в список предложений, нажмите на кнопку "+".
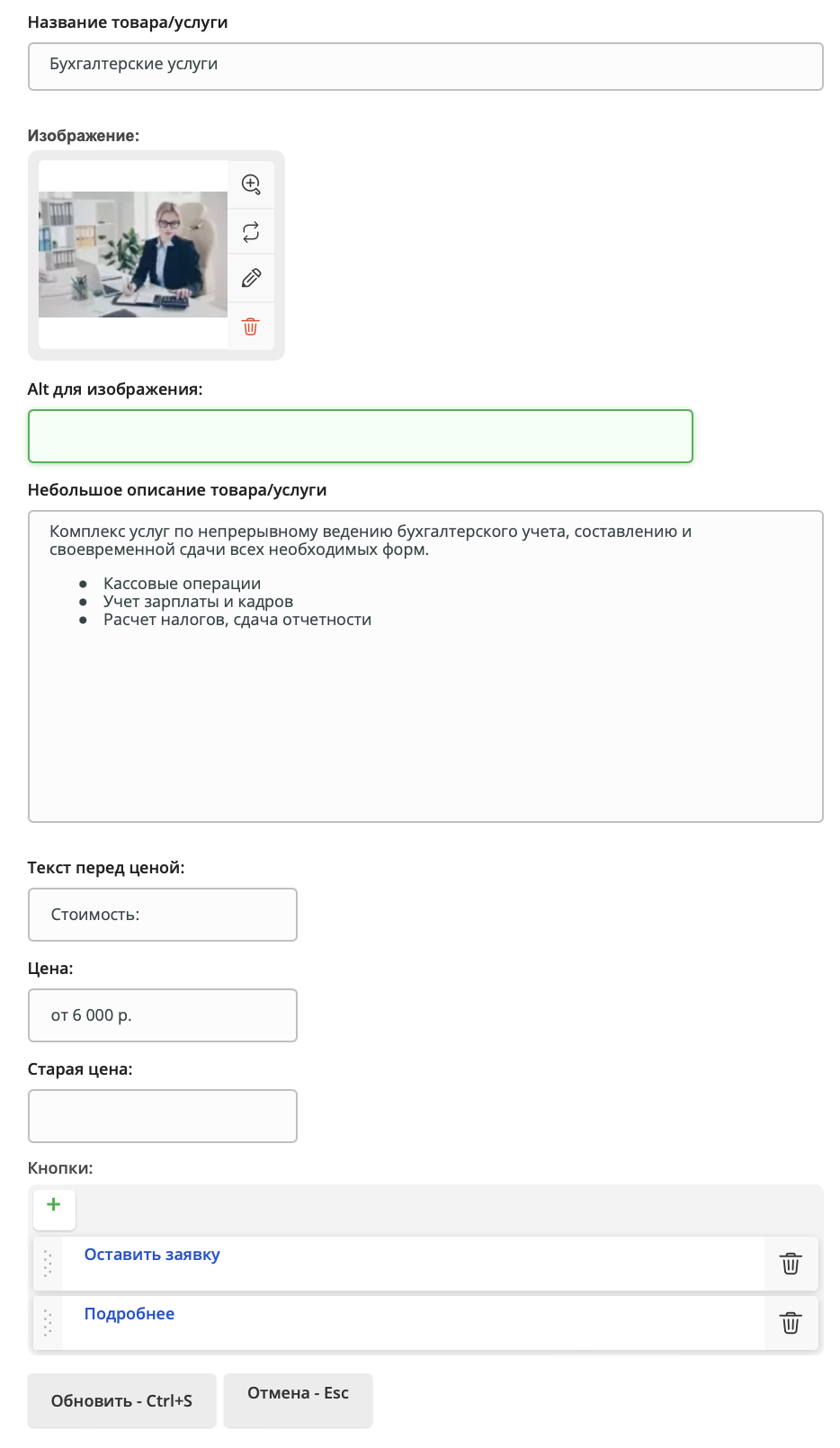
Откроется окно добавления торгового предложения, где Вам будет необходимо заполнить следующие поля:
- "Название товара/услуги" - название товара, услуги или тарифа.
- "Изображение" - картинка товара, иллюстрация услуги, иное тематическое изображение.
- "Alt для изображения" - текст, описывающий изображение в html-теге <img>. Этот текст выводится если вместо картинки в тех случаях, когда картинку загрузить невозможно.
- "Небольшое описание товара/услуги" - описание товара или услуги.
- "Текст перед ценой" - текст подписи к цене.
- "Цена" - стоимость товара или услуги.
- "Старая цена" - будет выводиться перечеркнутой рядом с обычной ценой.
- "Кнопки" - список для добавления кнопок блоку с товаром/услугой, здесь Вы можете увидеть уже добавленные кнопки или добавить свои.
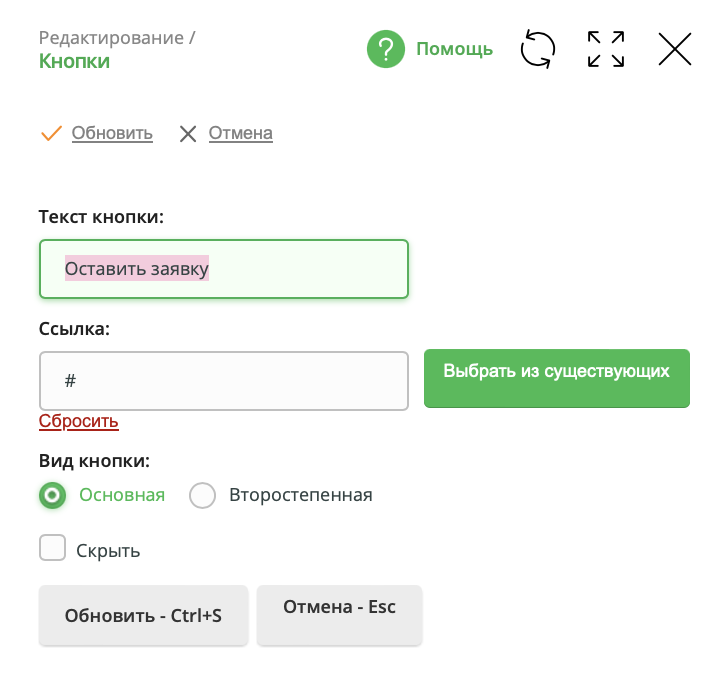
- "Текст кнопки" - текст, отображающийся на кнопке под карточкой товара.
- "Ссылка" - ссылка, которая будет открываться при клике по кнопке.
- Выбрать вид кнопки : "Основная"/"Второстепенная"
После внесения всех необходимых изменений не забудьте нажать "Добавить" ("Обновить" при редактировании).
Обратите внимание!
При нажатии на "Добавить"/"Обновить" в редактировании тарифа (или иного подобного элемента блока) Вы только лишь добавляете/изменяете элемент блока, изменения же в самом блоке при этом не сохраняются, потому - не забудьте после внесения всех необходимых изменений в элементы блока нажать "Сохранить" или "Сохранить и закрыть" в окне редактирования блока.
Кроме того, в списке тарифов Вы можете:
- Отсортировать товары/услуги в списке как Вам угодно - для этого наведите курсор на метку слева от названия и, зажав кнопку мыши, перетащите пункт на нужную позицию;
- Перейти к редактированию уже добавленного предложения - нажмите на название, откроется окно, в котором Вам будут доступны все заполняемые при создании параметры;
- Удалить товар/услугу - для этого просто нажмите на иконку с изображением корзины справа от названия.
В конце не забудьте сохранить изменения.
Пример 2. Способы оплаты и доставки
Тут в окне редактирования Вам будет доступен ряд настроек.
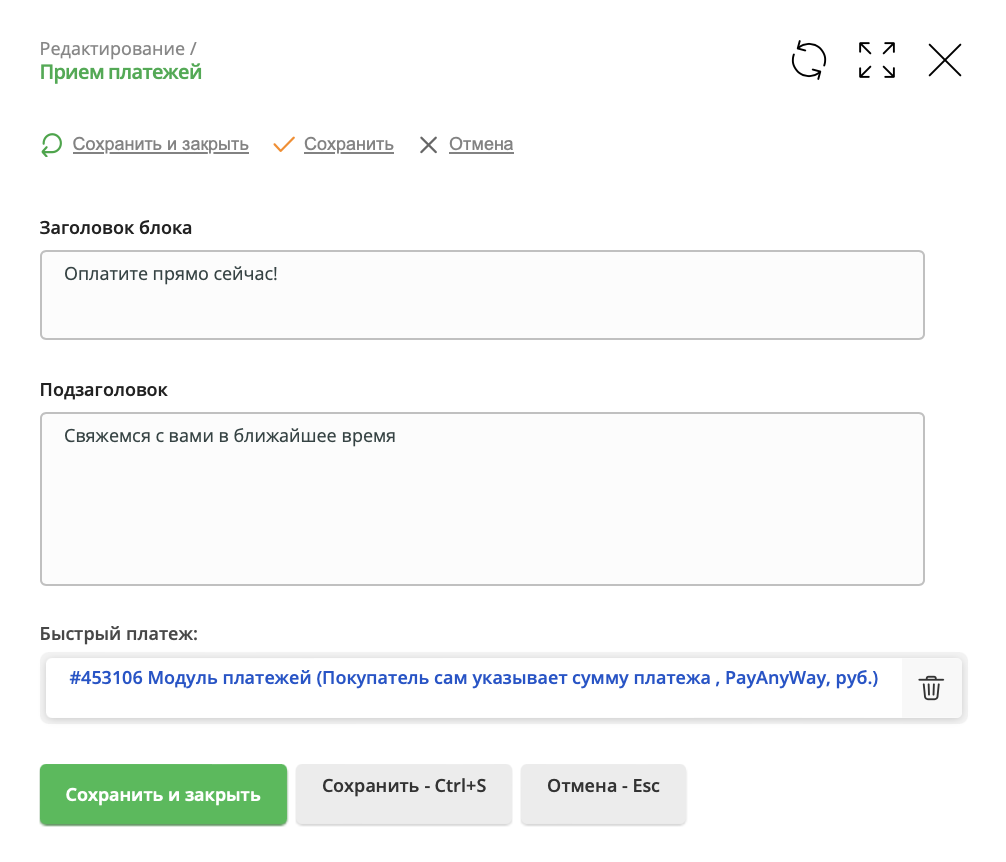
- В поле "Загаловок блока" введите заглавие для списка доставок или оплат (или иного списка, планируемого разместить в данном блоке, например, для списка преимуществ или этапов работы).
- В поле "Подзаголовок" укажите текст, который будет выводиться под названием.
- В поле "Быстрый платеж" - Вы можете добавить одну из подключенных в системе управления сайтом - платежную систему.
После добавления платежной системы, при нажатию на нее Вы сможете перейти в окно "Прием платежей".
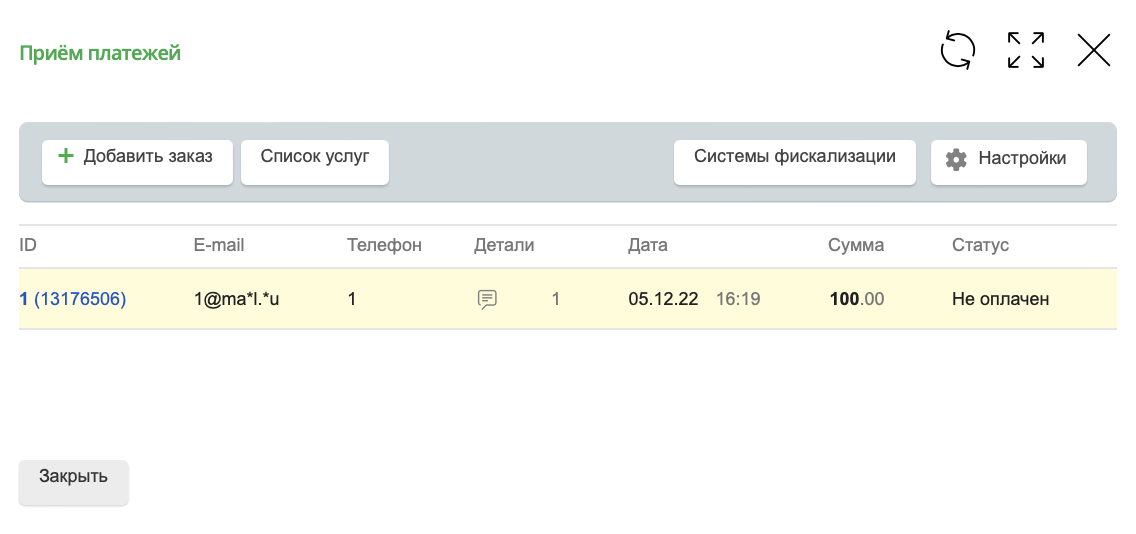
Здесь вы можете:
- "+ Добавить заказ" - добавить новый заказ вручную.
- "Список услуг" - здесь Вы сможете добавить в список новые услуги или товары.
- "Системы фискализации" - также можно подключить системы фискализации, если онидобавлены в системе управления.
- "Настройки" - здесь Вы можете изменить используемую платежную систему, а также открыть "Дополнительные настройки", с расширенными насройками модуля.
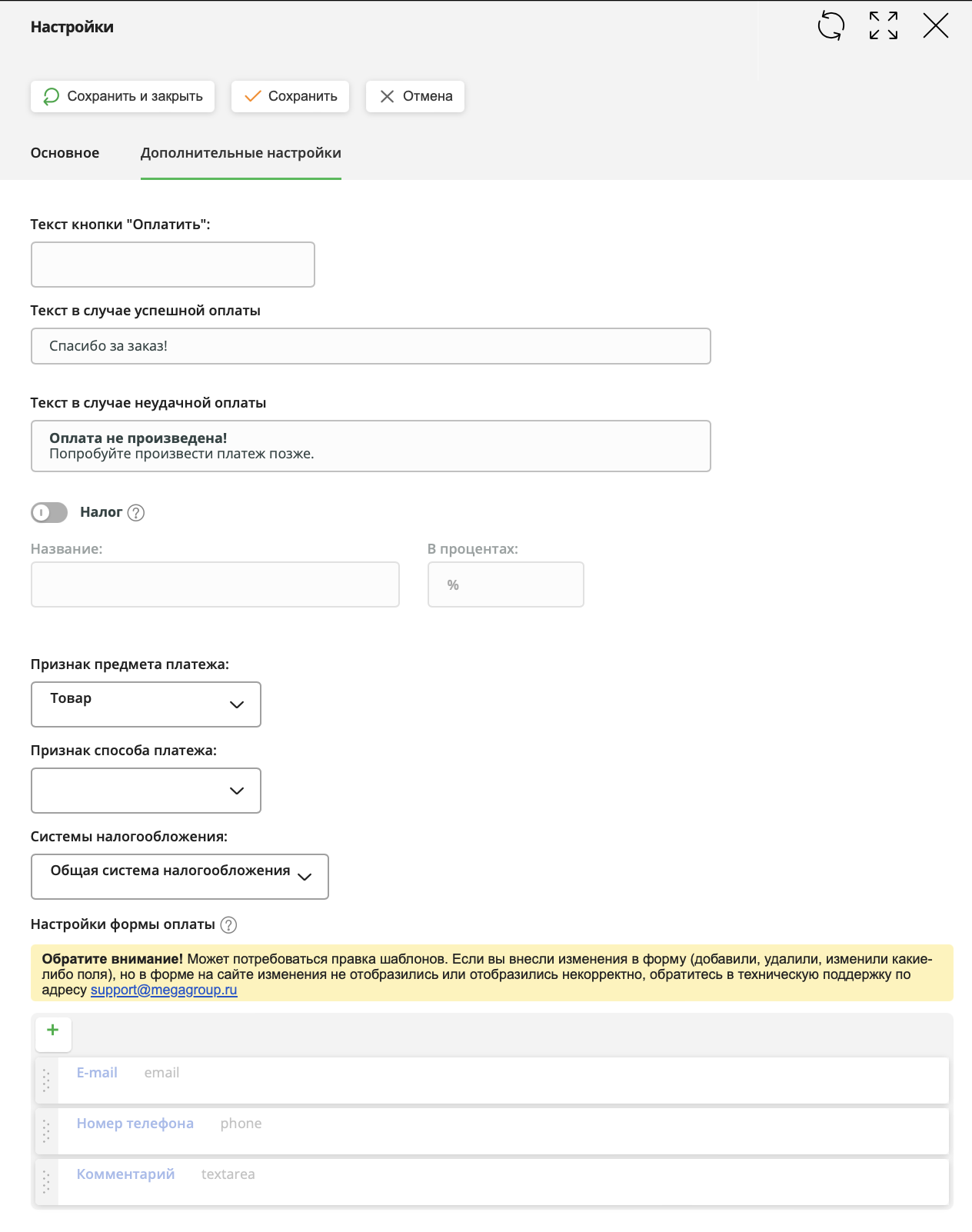
После внесения изменений не забудьте нажать "Добавить" ("Обновить" при редактировании).
Обратите внимание!
При нажатии на "Добавить"/"Обновить" в редактировании тарифа (или иного подобного элемента блока) Вы только лишь добавляете/изменяете элемент блока, изменения же в самом блоке при этом не сохраняются, потому - не забудьте после внесения всех необходимых изменений в элементы блока нажать "Сохранить" или "Сохранить и закрыть" в окне редактирования блока.
Шаг 2. Настройки блока
Вы можете перейти к дополнительным настройкам блока. Для этого наведите курсор на нужный блок и нажмите на иконку с изображением шестеренки.
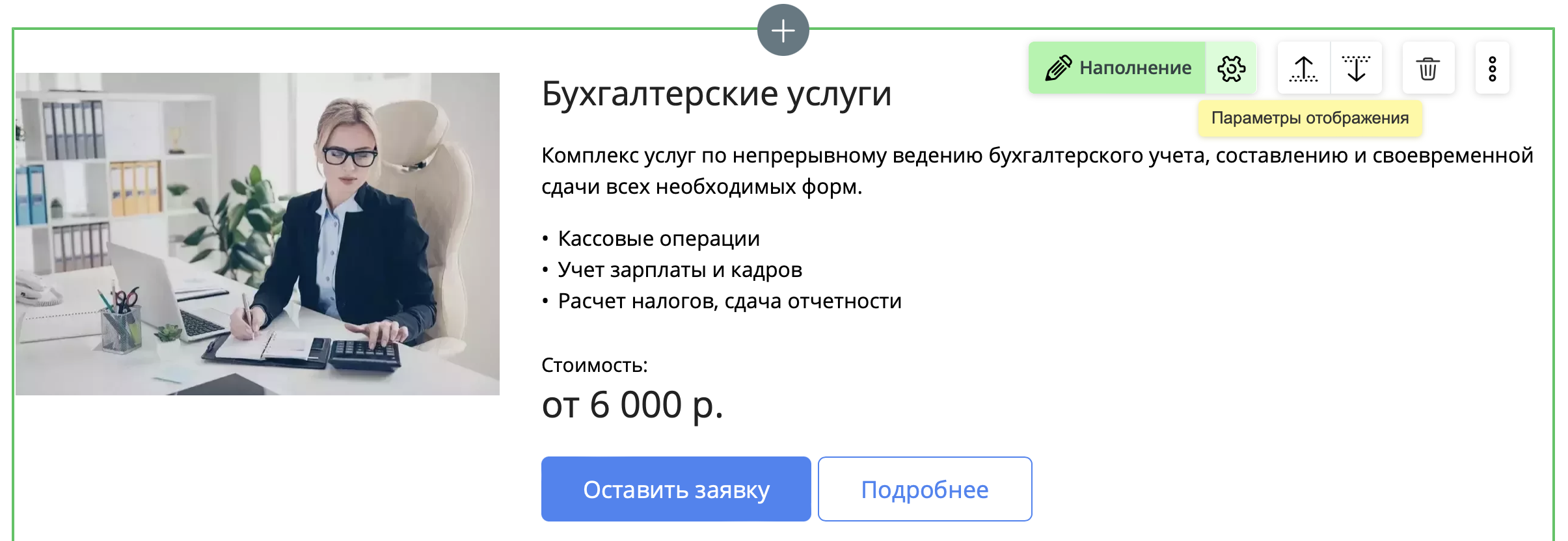
В открывшемся блоке Вам могут быть доступны следующие настройки (в зависимости от того, какой блок Вы редактируете, набор настроек может отличаться, тут мы приводим лишь один пример таких настроек):
- Отобразить блок
- Пропорции изображения
- Вписать изображение
- Увеличивать изображение при клике
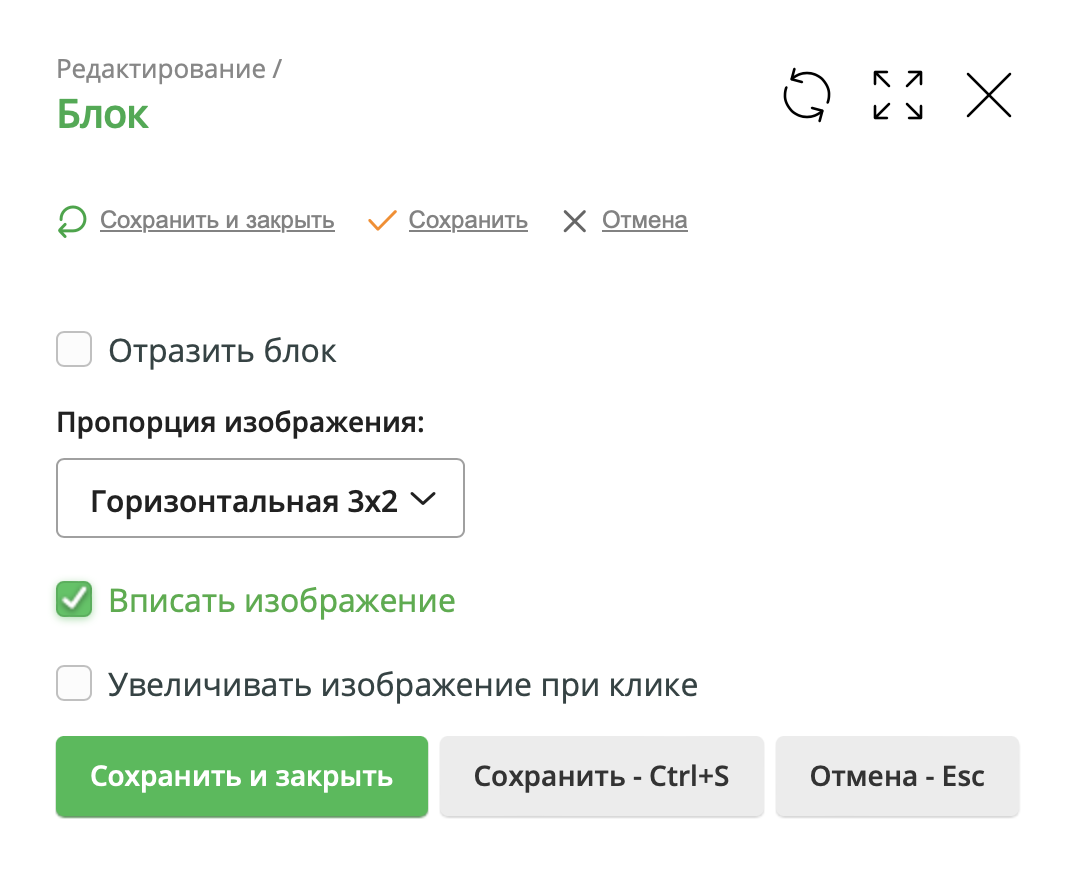
Шаг 3. Дополнительные возможности
На панели редактирования любого из блоков (отображается при наведении) Вы можете воспользоваться следующими функциями:
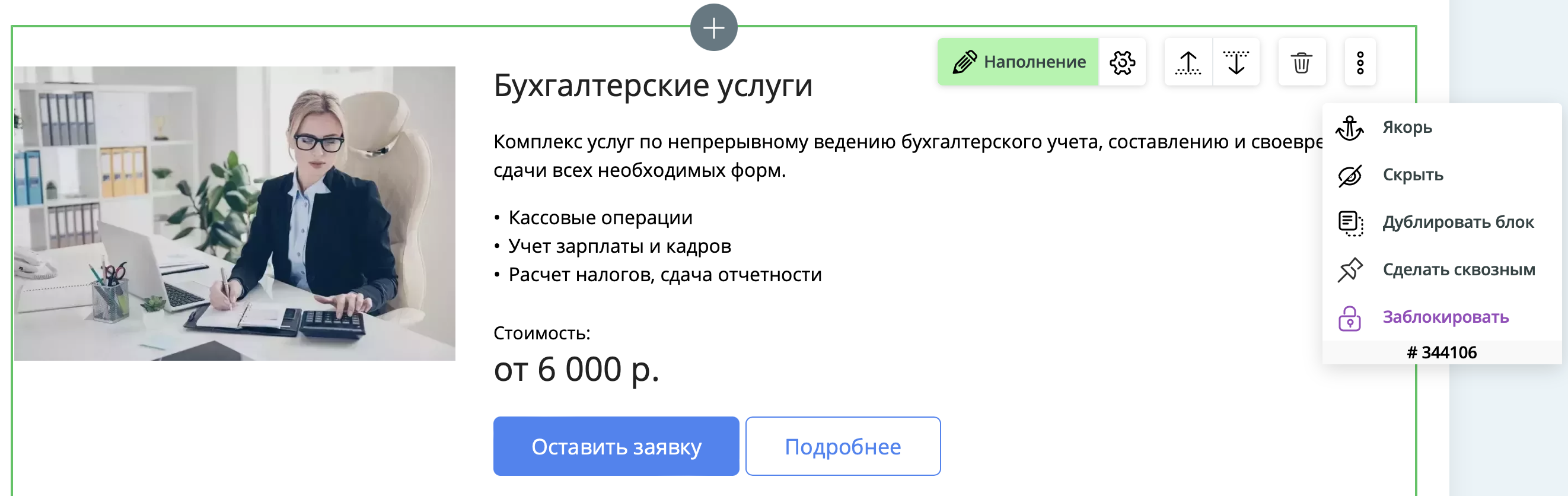
- Положение - нажимая на кнопки "вверх" и "вниз", Вы сможете двигать блок относительно остальных блоков на странице ;
- Удалить блок - нажав на кнопку с изображением корзины, Вы сможете удалить ненужный блок ;
Кроме того, если нажать на иконку с тремя точками, раскроется список со следующими возможностями:
-
Якорь - тут Вы можете указать текст для так называемого "якоря", то есть ссылки именно на данный блок на странице. Если Вам нужно куда-либо вставить ссылку именно на этот блок, задайте якорь, скопируйте адрес страницы с якорем и вставьте в нужном месте (например, если страница находится по адресу "http://megagroup.ru/page", а якорь для блока Вы указали "delivery", то данный блок будет открываться по ссылке "http://megagroup.ru/page#delivery"). Просто в открывшемся окне введите текст якоря и нажмите "Сохранить и закрыть".
-
Скрыть - нажмите на кнопку, если хотите, чтобы блок на сайте не отображался, блок будет помечен в редакторе серым и скрыт на сайте. Чтобы отобразить блок, нажмите на кнопку повторно.
-
Дублировать блок - нажмите на данную кнопку, если хотите полностью продублировать блок. Ниже будет добавлен точно такой же блок с аналогичным наполнением, Вы сможете при необходимости внести в него правки.

