Редактирование слайдера
Шаг 1
Для того чтобы добавить изображения в слайдер, нажмите на название одной из страниц.
И в раскрывшемся меню нажмите на пункт "Редактировать содержимое".

Шаг 2
Откроется окно "Страницы сайта" со списком всех доступных для редактирования дополнительных блоков на вкладке "Общие блоки". Нажмите на название блока "Слайдер".
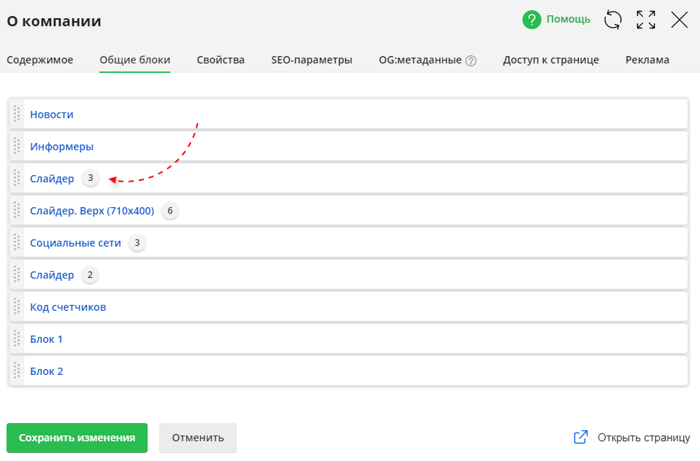
Обратите внимание!
- Настройки слайдера могут располагаться и в иных разделах системы управления. Например, на некоторых сайтах Вы можете перейти к редактированию слайдера в настройках сайта.

- Если же на Вашем сайте слайдер находится в общих дополнительных блоках страниц, Вы тоже можете редактировать его в настройках сайта, в разделе "Блоки сайта".

Шаг 3
Откроется "Список выбранного" - список иллюстраций, выбранных для отображения в слайдере на сайте.
- Вы можете внести изменения в изображения - для этого нажмите на название слайда или ссылку "Изменить"

- Также Вы можете удалить изображение из слайдера - для этого нажмите "Удалить"


- Вы можете отсортировать слайды, для этого воспользуйтесь иконкой сортировки. Вы можете просто зажать данную иконку и перетащить слайд на нужную позицию.
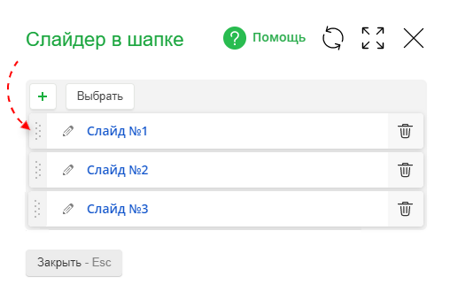
- Или же Вы можете нажать на иконку, в открывшемся окне указать нужную позицию в списке слайдов и нажать "Переместить".
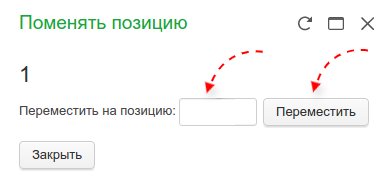
Чтобы перейти к добавлению новых изображений в слайдер, нажмите ![]()

Шаг 4. Добавление слайда в список выбранного
После того как Вы нажмете "Добавить в список" в окне списка выбранного, откроется окно со списком всех созданных слайдов (возможно, некоторые из них не добавлены в слайдер).
- Чтобы полностью удалить слайд с сайта, нажмите "Удалить"
 .
. - Чтобы добавить какой-либо слайд в список отображаемых на сайте, нажмите на название слайда.

Также Вы можете добавить новое изображение в качестве слайда. Для этого нажмите ![]() .
.
Шаг 4.1. Добавление изображение в список доступных слайдов
Откроется окно добавления изображения в список доступных слайдов.
В поле “Название” введите будущее название данного слайда (оно будет отображаться в списке слайдов).
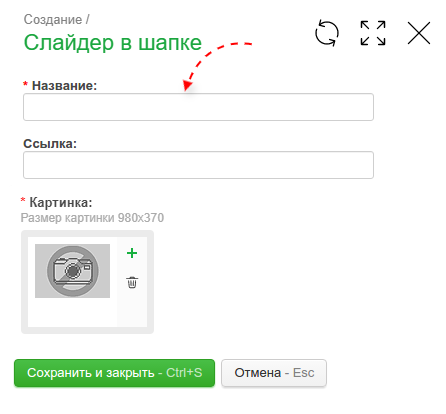
В поле “Ссылка” укажите Веб-адрес, на который будет происходить переход при нажатии на данный слайд.
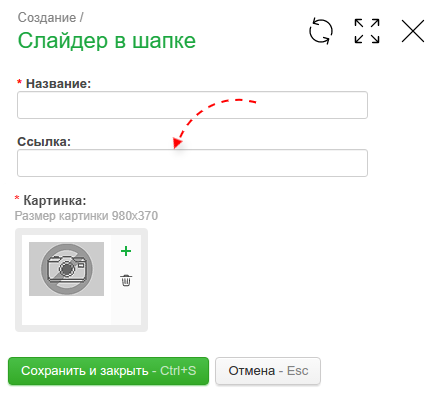
Клик по изображению перечеркнутого фотоаппарата открывает список иллюстраций загруженных в систему управления.
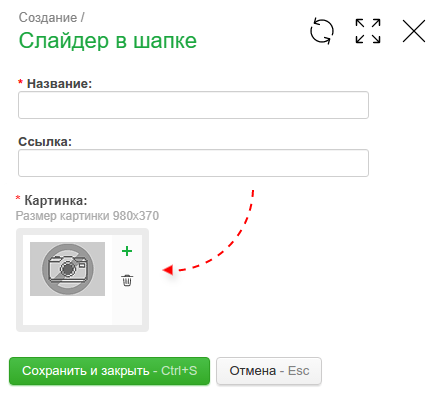
Здесь Вы можете выбрать картинку для слайда. Найдите в списке нужное изображение и нажмите на него. После этого оно подставится в окно создания будущего слайда.

После добавления названия и картинки будущий слайд будет выглядеть так:

- Чтобы изменить картинку - кликните по ней повторно.
- Для выхода без изменений нажмите на кнопку “Отмена”
- Для добавления слайда в список нажмите на кнопку “Сохранить и закрыть”

Шаг 5
Новый слайд добавится в список слайдов. Нажмите на его название, чтобы добавить к отображающимся на сайте.

После добавления слайда возникнет подтверждающая надпись.

Теперь добавленный слайд отобразится в “Списке выбранного” в системе управления и на сайте.


