Скидка на заказ
Скидка на заказ применяется в корзине на весь заказ в целом, вне зависимости от заказанного товара. Для использования скидки Вам необходимо прописать значения полей. Рассмотрим каждое из полей отдельно.
Шаг 1
В поле "Название" введите название скидки. Оно может выводиться как в системе управления в общем списке добавленных скидок, так и на странице заказа на сайте.
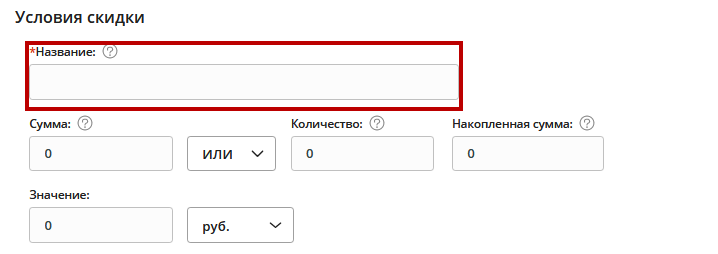
Шаг 2
В "Условиях скидки" Вы можете задать условия предоставления скидки.

- Если скидка предусмотрена при заказе от определенной суммы, укажите ее в поле "Сумма".
- Если скидка предоставляется при заказе от определенного количества товара, то укажите его в поле "Количество".
- Если для получения скидки необходимо заказать не менее установленного количества товаров, и при этом сумма заказа должна быть не менее какой-то определенной суммы, то в выпадающем списке значение "Или" следует заменить на "И".
Шаг 3
В поле "Накопленная сумма" можно указать сумму, на которую у пользователя уже имеются оплаченные заказы в Вашем магазине. Для того чтобы этот параметр работал корректно, Вам необходимо следить за тем, чтобы статусы заказов вовремя отмечались как "Оплаченные". С подробной информацией о статусах заказов Вы можете ознакомиться в разделах "Статусы заказов" и "Оплата заказа". Для накопления значения "Накопленная сумма" пользователь должен осуществлять заказы, войдя на сайт под логином и паролем.
Пример: Вы установили в поле "Накопленная сумма" значение "10000". Соответственно, данная скидка будет распространяться теперь только на тех пользователей Вашего сайта, которые уже оформили и оплатили заказов на 10000 рублей (при условии, что свои заказы они оформляли авторизовавшись под своим аккаунтом, а также все их заказы были оплачены и помечены таковыми в Системе Управления).

Обратите внимание!
- В поле "Накопленная сумма" указывается именно та сумма, которая уже оплачена клиентом за предыдущие заказы. Не сумма текущего заказа!
Шаг 4
В поле "Значение" указывается значение скидки. Его можно указать в денежных единицах (например, в рублях, если рубли - основная валюта магазина) или в процентах от суммы заказа.

Обратите внимание!
- При указании значений скидок в валюте возможность указания дробных значений зависит от заданного в "Параметрах магазина" "Числа знаков после запятой". При нуле знаков после запятой - дробные значения скидок в валюте недоступны. При двух знаках после запятой, соответственно, доступны.
- Дробные значения скидок в процентах - доступны, независимо от "Числа знаков после запятой".
- При смене "Числа знаков после запятой" с "2" на "0" - уже существующие скидки с дробными значениями в валюте будут округлены по стандартным правилам округления (например, если у Вас в магазине уже существовала скидка со значением "199,99 рублей", при смене "Числа знаков после запятой" с "2" на "0" значение скидки округлиться до "200 рублей").
Шаг 3
Если скидку следует предоставлять только определенной категории пользователей, то в поле "Пользователи" Вы можете это указать. С подробной информацией о категориях пользователей Вы можете ознакомиться в разделе "Пользователи, Регистрация и Логин". Чтобы покупатель мог принадлежать к какой-либо категории пользователей, он обязательно должен быть зарегистрированным на сайте.
Для выбора определенной категории пользователей, для этого нажмите на кнопку "Выбрать" и затем в открывшемся окне нажмите на радиокнопку (кружок) слева от названия категории. Если категории пользователей еще не создавались, то Вы можете добавить их непосредственно в открывшемся окне.
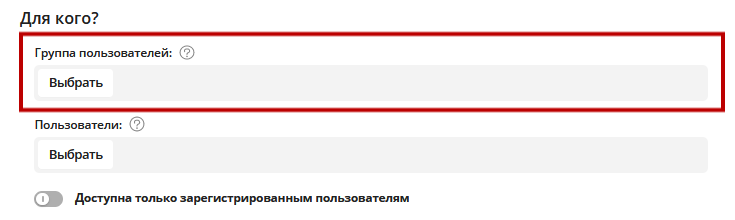
Шаг 4
Если скидку следует предоставлять только какому-то конкретному пользователю (или нескольким пользователям), то в поле "Пользователь" Вы можете выбрать из списка зарегистрированных посетителей.
Чтобы скидка с таким условием применилась при оформлении заказа на сайте, посетитель должен быть авторизован.
Для выбора конкретных пользователей, для этого нажмите на кнопку "Выбрать", далее в открывшемся окне со списком пользователей нажмите на ссылку "Выбрать" справа от имени пользователя.
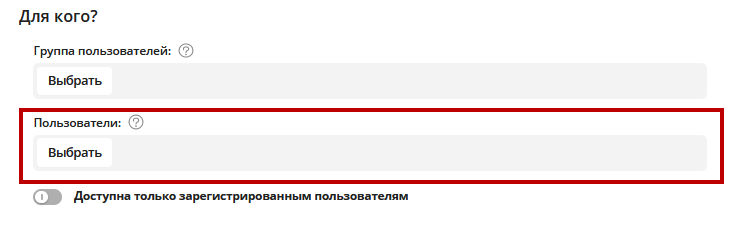
Обратите внимание!
- Вы можете выбрать несколько пользователей.
- Кроме того, Вы можете добавлять новых пользователей прямо из данного окна.
Шаг 5
Если Вы желаете, чтобы скидка действовала только для зарегистрированных пользователей, авторизовавшихся на сайте, то установите свитч "Доступна только зарегистрированным пользователям" в активное состояние.

Шаг 8
В "Периоде действия" скидки Вы можете указать с какого и по какое число акция действительна. Также Вы можете указать только дату начала акции (до нее акция не будет действовать).
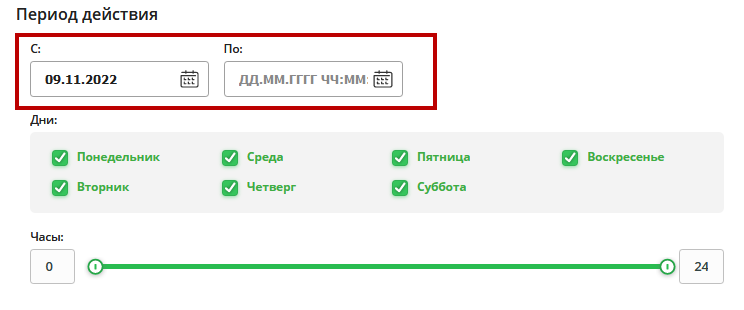
Шаг 9
Если Вы хотите, чтобы скидка действовала только в определенные дни недели, в соответствующем блоке отметьте галочками нужные дни.
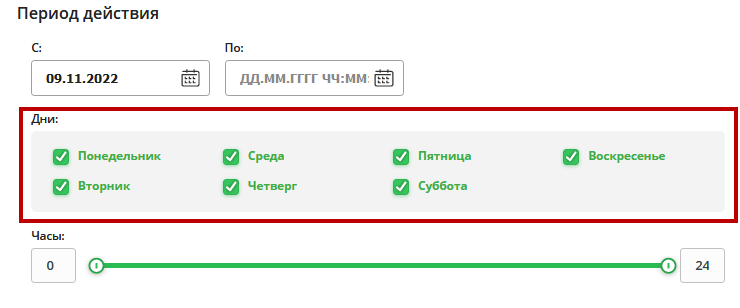
Внимание! Указанные дни недели будут взаимодействовать с указанным "Периодом действия". Например, если Вы укажете период с 18.07.2017 по 18.08.2017, а затем отметите только субботу и воскресенье - скидка будет действовать только по субботам и воскресеньям в указанный месяц.
Шаг 10
Чтобы скидка работала только определенный промежуток времени, в блоке "Часы" перетащите ползунки на начало и конец нужного промежутка (в нашем примере это с 8 до 12).

Внимание! Часы, дни недели и период действия взаимодействуют между собой. В примере на скриншоте скидка будет срабатывать только с 8 до 12 по субботам и воскресеньям в заданный период действия.
Шаг 11
В параметре "Применить к ценовой группе пользователей" Вы можете указать, для пользователей каких ценовых категорий действует данная скидка.

Обратите внимание!
- В данной настройке вы выбираете именно ценовую категорию пользователя, а не саму цену, к которой будет применяться скидка.
- Проще говоря, тут вы ограничиваете доступ к скидке пользователям по их ценовой группе, а не применение скидки к той или иной цене.
- То есть, если вы отметите галочку "Цена 2" — скидка будет доступна той категории пользователей, которая указана для "Цена 2" в "Параметрах магазина".
- При этом стоит учитывать, что любой зарегистрированный пользователь всегда имеет доступ к ценовой категории "Цена 1".
- Соответственно, если галочка "Цена 1" отмечена, то скидка будет доступна вообще всем зарегистрированным пользователям из всех ценовых категорий.
- Иными словами, если в условиях скидки отметить применение к ценовой группе "Цена 1" и снять все другие галочки, то скидка будет доступна в том числе для пользователей из ценовых категорий "Цена 2" и "Цена 3", поскольку все зарегистрированные пользователи по умолчанию всегда имеют доступ к ценовой группе "Цена 1" (поскольку "Цена 1" это базовая цена товара и к ней имеют доступ вообще все покупатели — даже незарегистрированные).
- С подробной информацией о видах цен Вы можете ознакомиться в разделе "Цены для разных категорий пользователей".
Шаг 12
Также Вы можете заполнить описание скидки. Эта информация будет отображаться в корзине заказа на сайте.

Шаг 13
После внесения всех данных не забудьте сохранить их, нажав на кнопку "Сохранить" в нижнем левом углу окна.


