Инструкция по настройке почты в Microsoft Outlook 2016
Шаг 1
Если Microsoft Outlook запускается в первый раз, в окне приветствия нажмите "Далее" (как перейти к добавлению учетной записи, если Outlook ранее уже запускался, описано в конце инструкции).

Шаг 2
В следующем окне выберите "Да" и нажмите "Далее".

Шаг 3
Теперь отметьте радиокнопку "Ручная настройка или дополнительные типы серверов" и снова нажмите "Далее".

Шаг 4
На следующем шаге выберите "Протокол POP или IMAP" и перейдите к следующему окну.
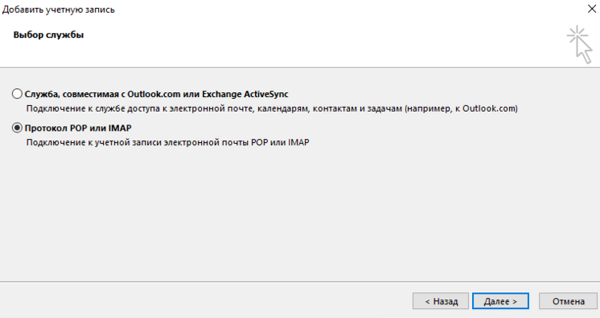
Шаг 5
В окне параметров учетных записей укажите:
- Введите имя - имя пользователя.
- Адрес электронной почты - полностью название электронной почты.
- Тип учетной записи - POP3 или IMAP.
Если выбрали POP3, то далее укажите следующие настройки:
- Сервер входящей почты - pop3.megagroup.ru.
- Сервер исходящей почты - smtp.megagroup.ru.
- Пользователь - от же адрес электронной почты (E-Mail), что и выше. Обязательно целиком.
- Пароль - пароль к почтовому ящику.
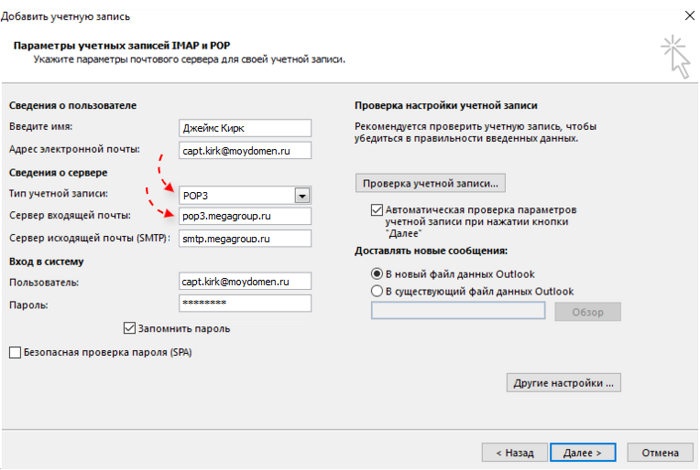
Если выбрали IMAP, то далее укажите следующее настройки:
- Сервер входящей почты - imap.megagroup.ru.
- Сервер исходящей почты - smtp.megagroup.ru.
- Пользователь - тот же адрес электронной почты (E-Mail), что и выше. Обязательно целиком.
- Пароль - пароль к почтовому ящику.

Обратите внимание!
- Регистр символов очень важен! Поэтому название сервера, адрес сервера и адрес электронной почты, нужно вводить маленькими буквами. Особенно важно соблюдать регистр при вводе пароля. Если в пароле (например: a8sH3mH0f) имеются большие буквы, то написание маленькими буквами недопустимо (например: a8sh3mh0f)!
Шаг 6
Далее нажмите на кнопку "Другие настройки".
В открывшемся окне перейдите на вкладку "Сервер исходящей почты".
На данной вкладке отметьте галочку "SMTP-серверу требуется проверка подлинности" и выберите "Аналогично серверу для входящей почты".

Шаг 7
Все в том же окне других настроек перейдите на вкладку "Дополнительно" и укажите номера портов серверов входящей и исходящей почты при использовании защищенного соединения SSL.
Если настраивали по протоколу POP3:
- POP3 - 995
- SMTP - 465
После нажмите "Ок" и вернувшись к окну параметров учетных записей нажмите "Далее".
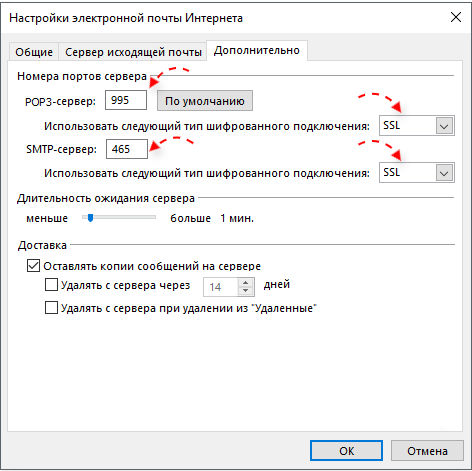
Если настраивали по протоколу IMAP:
- IMAP - 993
- SMTP - 465
После нажмите "Ок" и вернувшись к окну параметров учетных записей нажмите "Далее".

Обратите внимание!
- Для корректной работы почты необходимо указывать одинаковые типы шифрования входящей и исходящей почты.
Шаг 8
Жмём "Готово". Настройка закончена.

Обратите внимание!
Если Outlook уже запускался ранее, Вы можете добавить учетную запись следующим образом:
- Перейдите к вкладке "Файл".

- Нажмите на "Добавить учетную запись".
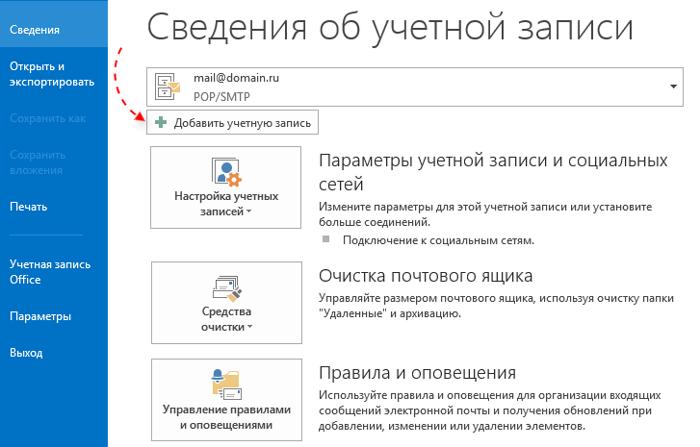
- Затем настройте учетную запись в соответствии с текущей инструкцией, начиная с шага 3.

