PayOnlineSystems. Настройка
Для настройки соответствия параметров на шлюзе PayOnlineSystem, в одной вкладке браузера откройте настройки шлюза внутри системы управления сайтом, в другой - личный кабинет на PayOnlineSystem.
Шаг 1
В системе управления сайтом в настройках платежной системы Вы найдете следующие параметры:
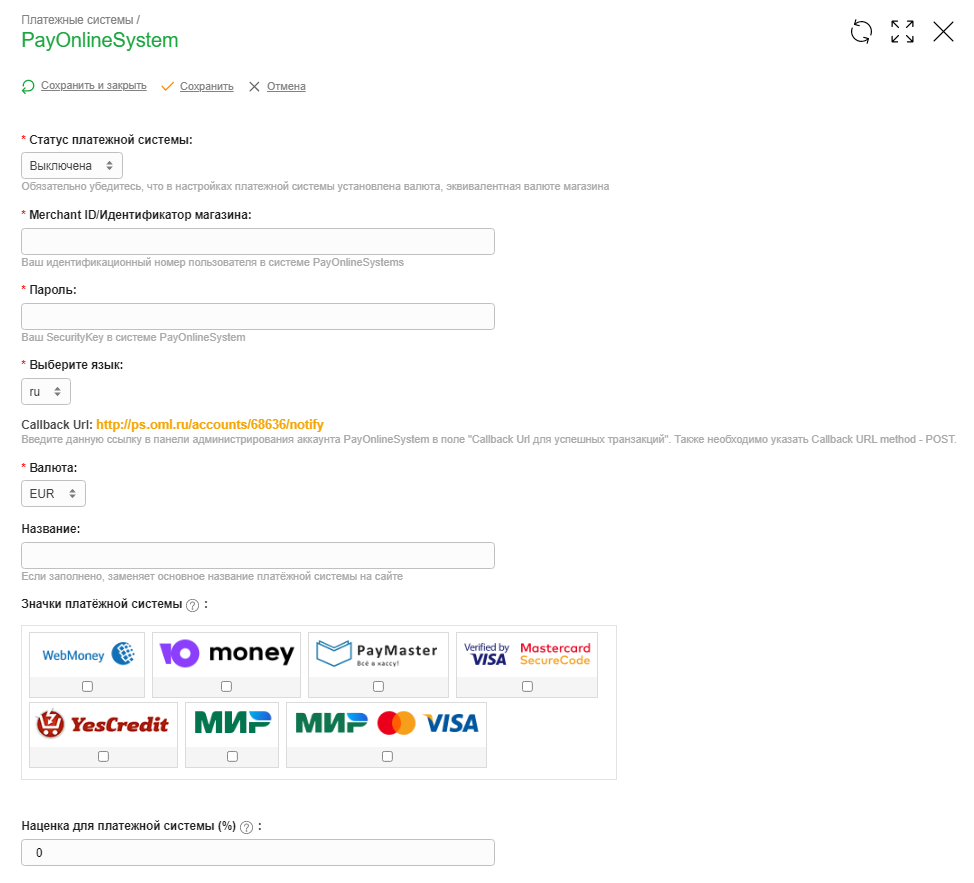
- Статус платежной системы - Если параметр имеет значение "Включена", то платежный шлюз будет выводиться в качестве возможных шлюзов для оплаты при оформлении заказа.
- Merchant ID - Уникальный код пользователя платежного шлюза (несколько цифр). Его следует скопировать из личного кабинета на PayOnlineSystems.
- Пароль - Ваш SecurityKey в системе PayOnlineSystems. Его Вы задаете самостоятельно. Вам необходимо обратить внимание, что введенный секретный ключ в кабинете платежного шлюза и в настройках системы управления должны быть одинаковыми.
- Выбор способа оплаты - предоставление возможности выбора способа оплаты в платежной системе.
- Callback Url - значение этого поля (выделенное оранжевым цветом) нужно скопировать и вставить в поле «Callback Url для успешных транзакций» в панели администрирования Аккаунта PayOnlineSystem. Также необходимо указать CallbackUrl method - POST.
- Валюта - здесь Вам нужно из выпадающего списка выбрать ту валюту, в которой Вы будете принимать платежи.
- Название - название шлюза будет выводиться на сайте в том виде, как Вы его укажете.
- Доступные способы оплаты - тут Вы можете галочками отметить, какие способы оплаты будут доступны при оплате данной платежной системой. Тут же Вы можете указать свой процент наценки для каждого способа оплаты. Если Вы хотите возместить процент, взымаемый с Вас платежной системой, Вам необходимо указать в поле под способом оплаты размер процента. Дополнительно рассчитывать ничего не нужно, система сама рассчитает необходимое значение — этот процент при оплате будет начислен сверху к стоимости заказа.
После внесения параметров, не забудьте их сохранить, как в системе управления сайтом, так и на стороне личного кабинета платежного шлюза.
Шаг 2
Для входа в личный кабинет PayOnlineSystems пройдите по ссылке: http://www.payonline.ru/ и в правом верхнем углу кликните по пункту "Личный кабинет".

Шаг 3
После ввода логина и пароля у вас откроется окно с данными о мерчанте. Нажмите на кнопку "Настройки".
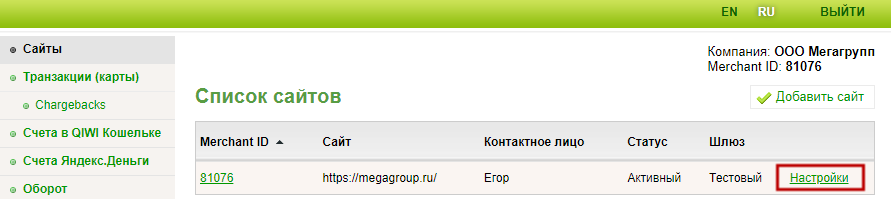
Шаг 4
В открывшемся окне перейдите к закладке "Параметры интеграции".
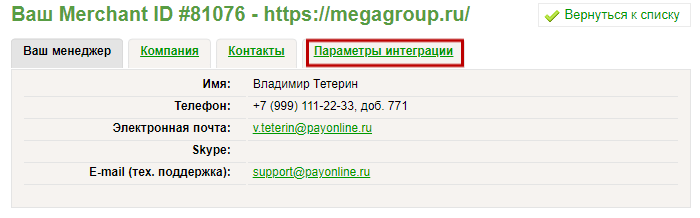
Окно "Параметры интеграции" выглядит следующим образом:

Шаг 5
Далее Вам необходимо скопировать значения полей "Merchant ID" и "Prinate security key" и вставить их соответственно в поля "Merchant ID" и "Пароль" в системе управления сайтом.

Шаг 6
Далее Вам необходимо внести изменения на стороне личного кабинета платежного шлюза. Для этого кликаем на кнопку "Изменить" внизу окна.

Шаг 7
В поле "Callback Url для успешных транзакций" вставляем адрес, который указан в системе управления.

Шаг 8
Проставляем галочку "Вызывать Callback для подтвержденных транзакций", проверьте что в поле "Callback url encoding" выбрана кодировка UTF-8, а в "Callback method" метод POST, и сохраните изменения.
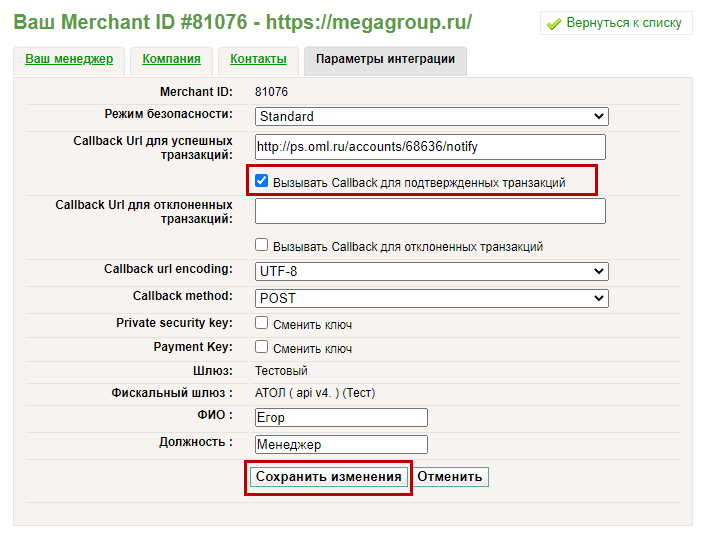
Шаг 9
В системе управления выберите в выпадающем меню "Выберите язык" язык, который будет использоваться при оплате.
Шаг 10
В выпадающем меню "Валюта" (в системе управления сайтом) укажите валюту, в которой Вы будете принимать платежи.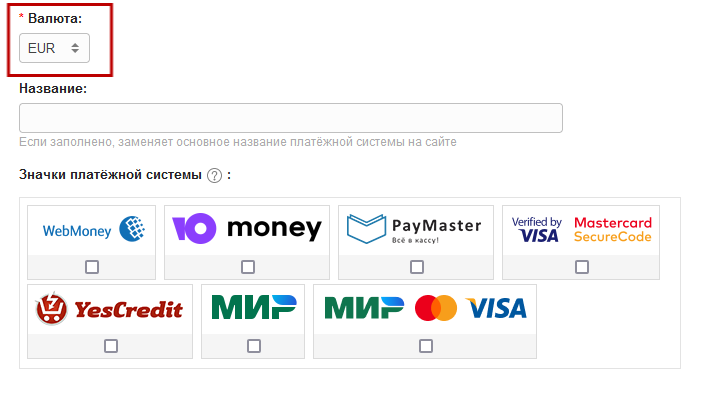
Шаг 11
В поле "Название" Вы можете указать название платежной системы, которое будет отображаться при выборе способа оплаты. Вы можете оставить это поле пустым (в этом случае будет выводиться стандартное название "Assist").
Шаг 12
При необходимости Вы можете выбрать из предложенного списка иконок платежных систем соответствующую.
Для этого просто отметьте в блоке "Значки платежной системы" ту иконку, которая соответствует выбранной платежной системе.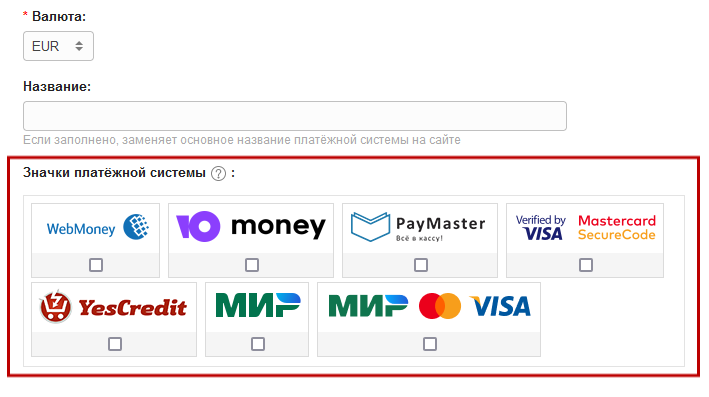
Шаг 13
Если Вы хотите возместить процент, взимаемый с Вас платежной системой, Вам необходимо в соответствующем поле указать размер процента для платежей, проводимых через данную платежную систему. Этот процент при оплате будет начислен сверху к стоимости заказа.
Шаг 14
После произведенных настроек измените статус платежной системы на "Включено".
И сохраните изменения.

