Работа со списком товаров в системе
Каталог товаров располагается в нижней части главной панели редактирования магазина.

Каждая строка товара по умолчанию содержит
- Название товара;
- Цена товара - доступна к редактированию. С помощью двойного клика по цене товара в Вы можете перейти к редактированию прямо в каталоге, просто введите новую цену и нажмите enter (или просто переведите курсор в любую другую область и кликните);

- Ссылка на раздел коллекций;
- Ссылка перехода к странице товара на сайте;
- Кнопка перехода к модерированию комментариев товара;
- Кнопка копирования товара;
- Кнопка удаления товара;
- Метку о наличии модификаций у товара (если таковые есть);
- Метки о наличии флагов "Новинка и "Спецпредложение" (если таковые есть), а также о созданных вручную флагах.
- Кнопку копирования product_id и kind_id товара (надпись "id" рядом с названием).
Также Вы можете добавить в каталог дополнительные колонки (колонки можно настраивать - см. ниже):
- Картинка товара - рядом с названием товара появится иконка, при наведении курсора на которую во всплывающем окне отобразится основное изображение товара;
- Старая цена;
- Цена товара с наценкой - данная цена представляет собой цену, включающую в себя наценку на весь товар, установленную в магазине или наценку на поставщика, если таковые имеются;
- Цены 2 и 3 - цены, прописанные для разных категорий пользователей. Доступны для редактирования - с помощью двойного клика по цене Вы можете перейти к редактированию прямо в каталоге, просто введите новую цену и нажмите enter (или просто переведите курсор в любую другую область и кликните);
- Производитель;
- Поставщик;
- Код 1С товара;
- Артикул товара;
- Количество товара на складе - доступно для редактирования, с помощью двойного клика по количеству Вы можете перейти к редактированию прямо в каталоге, просто введите необходимое количество и нажмите enter (или просто переведите курсор в любую другую область и кликните);
- Рейтинг;
- Дата создания товара.
Шаг 1. Настройка колонок каталога
Как уже упоминалось выше, Вы можете включить в каталог дополнительные колонки с информацией о товарах. Для этого:
Над каталогом товаров нажмите на кнопку параметров отображения.

В раскрывшемся списке отметьте галочками те параметры, которые Вы бы хотели видеть в каталоге в качестве столбцов и нажмите "Сохранить".

Выбранные колонки будут добавлены в каталог.
Шаг 2. Количество товаров в магазине
Для того, чтобы узнать, сколько товаров создано в магазине, перейдите в общий каталог товаров (В дереве категорий раздел "Все") и обратите внимание на указанное над каталогом количество товаров.

Соответственно, при переходе в категорию - в данной строке будет выводиться число товаров в категории (аналогично при выборе в дереве категорий пункта "Все без категорий" - будет выведено число всех товаров, не привязанных к категориям).
Шаг 3. Сортировка товаров в каталоге
Чтобы отсортировать товары по интересующему Вас параметру, используйте список в правом верхнем углу каталога.
Тут Вы можете выбрать способ сортировки и с помощью соответствующих кнопок его направление (по убыванию или во возрастанию):
- По дате добавления: как от новых к старым, так и от старых к новым,
- По количеству на складе: как по возрастанию числового значения, так и по убыванию,
- По артикулу: как в прямом алфавитном порядке, так и в обратном,
- По наименованию: как в прямом алфавитном порядке, так и в обратном,
- По цене: как по возрастанию числового значения, так и по убыванию,
- По наименованию и цене: как в прямом алфавитном порядке с возрастанием цен, так и наоборот,
- По артикулу 1С, как в прямом алфавитном порядке, так и в обратном,
- Также доступна ручная сортировка товаров в категории.
- Кроме того, в списке будут присутствовать варианты сортировки по дополнительным полям видов "Целое число", "Дробное число" и "Текстовая строка" при условии, что при прикреплении данных полей отмечена галочка "Сортировка". Соответственно, если галочка "Сортировка" была отмечена в глобальных параметрах - сортировка по полю будет доступна во всех каталогах всех категорий; если же галочка была отмечена при прикреплении поля к категории - сортировка по данному полю будет доступна только в каталоге этой категории.

Шаг 4. Ручная сортировка и перемещение товаров
Для того чтобы переместить товар в каталоге с одной позиции на другую, сперва перейдите к той категории, товары которой Вы планируете перемещать (перенос доступен только в рамках товаров категории).

Далее выберите способ сортировки по позиции (ручная сортировка).

Сразу после того как Вы выберите указанный способ сортировки, в каталоге товаров в строке каждого товара появится иконка перемещения, на которую Вам необходимо будет нажать.
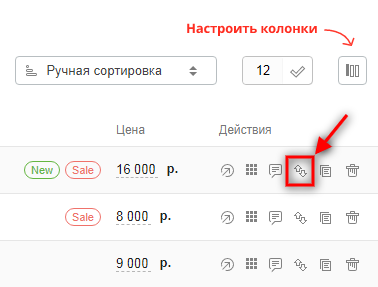
В открывшемся окне укажите, куда бы Вы хотели переместить товар: в начало списка или в конец списка.

Также Вы можете переместить товар на конкретную позицию (тут Вам будет необходимо указать номер позиции, например, 101 и нажать "Применить").

Шаг 5. Количество товаров на странице
Чтобы изменить количество товаров, отображаемых на одной странице каталога в Системе Управления, введите в соответствующее поле нужное количество и нажмите Enter (или галочку рядом с полем ввода).

Обратите внимание!
- Настройка влияет только на отображение в Системе Управления. Для изменения количества товаров на одной странице на сайте воспользуйтесь отдельной настройкой в "Параметрах магазина".
Шаг 6. Переход по страницам каталога
Для того чтобы осуществить переход по страницам каталога, используйте кнопки над каталогом.

Шаг 6. Редактирование товара
Чтобы редактировать данные о товаре, нажмите на название товара в каталоге.

В открывшемся окне редактирования товара произведите все необходимые настройки и нажмите на кнопку "Сохранить и закрыть".
Шаг 7. Коллекции товара
Для того чтобы просмотреть или отредактировать коллекции товара, нажмите на соответствующую ссылку в строке товара.

В открывшемся окне произведите все необходимые настройки.

Подробнее о работе с коллекциями вы можете прочитать в разделе "Коллекции".
Шаг 8. Переход к странице товара на сайте
Вы можете открыть страницу товара на сайте в новой вкладке. Для этого нажмите на иконку ссылки в строке нужного товара.

Шаг 9. Рейтинги и комментарии товара
Для того чтобы просмотреть оставленный пользователями комментарии к какому-либо товару и его оценки, нажмите на пиктограмму комментария в строке товара.

Откроется окно модерирования комментариев. Более подробную инструкцию о данной функции Вы можете прочитать в соответствующем разделе.
Шаг 10. Копирование товара
Для того чтобы копировать какой-либо товар, нажмите на пиктограмму копирования в строке товара.

После нажатия в каталоге появится аналогичный товар с пометкой "(Копия)".

Обратите внимание!
- Копия товара/модификации будет создана закрытой от индексации. После внесения изменений необходимо вручную открыть товар/модификацию для индексации.
- Копия товара/модификации также создается скрытой на сайте (без доступа по ссылке). В дальнейшем Вам будет необходимо вручную изменить параметры отображения товара.
- Мета-теги копии товара (H1, Title, Description, Keywords и мета-теги социсальных сетей) будут полностью дублировать мета-теги оригинала. Настоятельно рекомендуем Вам вручную установить уникальные мета-теги копии после ее создания - это положительно скажется на поисковой оптимизации.
- Адрес копии товара будет сгенерирован из названия товара-оригинала с дописанным в конце ЧПУ порядковым номером, если такой адрес уже существует.
- Например, при копировании товара с названием "Телефон" и ЧПУ "telefon" - копии будет присвоен адрес "telefon-1".
- Если же копировать товар с названием "Телефон" и ЧПУ "phone" созданной копии будет присвоен ЧПУ "telefon" без порядкового номера.
Шаг 11. Удаление товара
Вы можете удалить товар, если это потребуется. Для этого нажмите на пиктограмму удаления в строке товара.

Шаг 12. Метка наличия модификаций
Если у товара есть модификации, рядом с его названием в каталоге будет отображаться метка с числом модификаций данного товара.

Если Вы нажмете на метку, в каталоге под товаром отобразятся все модификации товара в отдельных строках.

Шаг 13. Метки "Новинка" и "Спецпредложение"
Информация о галочках "Новика" и "Спецпредложение" выводятся в строках товаров в виде меток "New" ("Новинка") и "Sale" ("Спецпредложение").

Шаг 14. Копирование Product_id и Kind_id
Если Вам необходимо ID товара, Вы можете скопировать его, нажав на соответствующую кнопку рядом с названием - система предложит Вам Kind_ID (используется в импорте) и Product_ID (используется в наценках модуля Delica). Нажмите на нужное значение - оно скопируется в буфер обмена.

Обратите внимание!
Мы также рекомендуем Вам ознакомиться со следующими инструкциями:
- Групповые операции - позволяют изменять некоторые параметры нескольких товаров сразу.
- Групповое редактирование товаров - с помощью данной функции Вы сможете редактировать сразу несколько товаров одновременно.

