Вид доставки "Delica" #2942
"Delica" - конструктор способов доставки с возможностью задавать условия доставки (например, от количества товара, веса, объема и т.д.), а также наценки по условиям (например, по весу, общей сумме, в зависимости от города доставки и пр.).
"Delica" существует в рамках модуля Deligate, поэтому чтобы получить доступ к конструктору, вам сперва необходимо подключить модуль доставки Deligate. О том, что это такое и как подключить, читайте по ссылке.
Конструктор предполагает работу с двумя видами доставки: курьер и самовывоз.
С помощью вида "Курьер" вы сможете создавать способы доставки с указанием территориальных ограничений (например, настройку только в определенные города), задать наценки для разных точек (например, в один город - 100 рублей, в другой - 200 и т.д.), а также настроить зависимость стоимости доставки от расстояния.
С помощью вида "Самовывоз" вы сможете указывать на карте пункты выдачи.
Кроме того, для каждого вида доступны стандартные настройки условий и наборы наценок (в том числе вы сможете задавать наценки на отдельные товары или категории).
Рассмотрим, как пользоваться конструктором.
Шаг 1
Зайдите в раздел редактирования магазина и выберите пункт "Доставка".

В появившемся меню раздела "Доставка" нажмите на кнопку добавления "+"

Выберите доставку "Deligate" (напоминаем, чтобы данный вариант был в списке, вам сперва необходимо его подключить, отправив заявку в тех. поддержку, подробнее по ссылке).
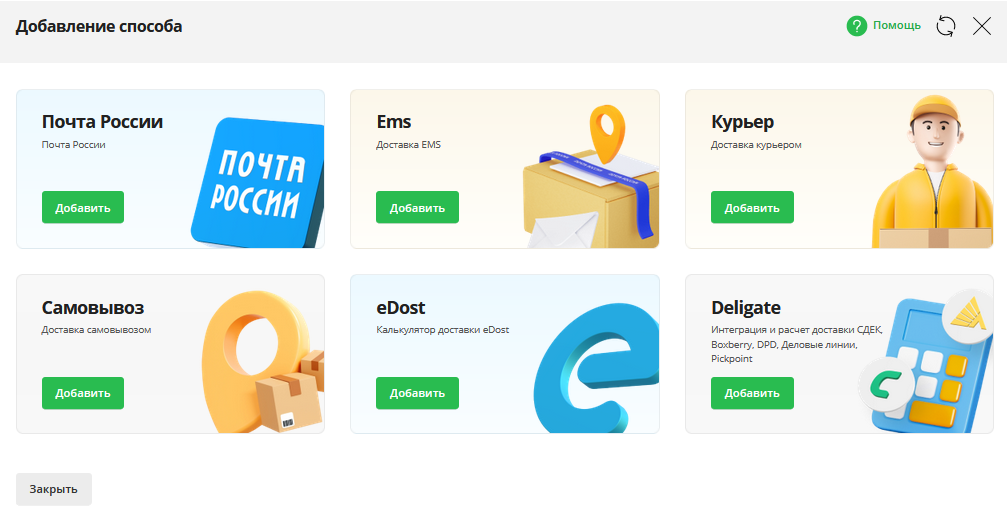
Шаг 2
Теперь, когда "Deligate" добавлен в перечень способов доставки, выбираем его в списке.

И в открывшемся окне выберите "Система доставки" - "Delica".

Шаг 3
Откроется окно настроек доставки, где вы можете:
- Указать подходящее название,
- Включить запрос полного адреса при расчете доставки - при активации данной галочки на первом этапе оформления доставки покупателю нужно будет указать не просто населенный пункт, а весь адрес целиком для более точного расчета. Данная галочка обязательна для активации в случае, если вы планируете использовать курьерские доставки с ручным зонированием городов (то есть, если вы хотите вручную расчертить на карте зоны доставки - полный адрес необходим для расчета стоимости доставки в выделенную зону).
- Прибавить к сроку доставки - укажите количество дней, которые нужно прибавить к сроку доставки.
- Отметить необходимые способы оплаты.
- Также вы можете сразу активировать доставку и задать параметры налога, но мы рекомендуем сделать это в самом конце, после всех остальных настроек (см. шаги в конце инструкции).
После этого сохраните изменения.

Шаг 4
Теперь снова откройте в списке доставок для редактирования Delica.

И нажмите на кнопку "Перейти в Delica".

Шаг 5
Вы попадете на стартовую страницу сервиса доставок. Нажмите кнопку "Добавить", чтобы создать новую доставку.

Шаг 6
Оказавшись на странице "Добавление доставки", выберите желаемый тип доставки из двух предложенных - самовывоз или курьер.

Теперь рассмотрим каждый тип отдельно.
Шаг 7. Самовывоз
Итак, представим, что вам необходима доставка с вывозом со склада или пунктами выдачи. Для этого:
- Сначала выберите тип доставки "Самовывоз".
- В обязательных полях укажите название доставки и начальную цену (по умолчанию равна 0, именно к ней будут применяться последующие наценки).
- Дополнительную информацию вы можете оставить в окне "Описание доставки".
Чтобы перейти к следующему шагу, нажмите "Далее".

Обратите внимание!
- Вы можете сделать скрытый способ доставки. Для этого включите режим "Черновик" - способ доставки не будет передаваться на сайт.

Шаг 7.1 Пункты выдачи (Самовывоз)
Далее вам будет необходимо указать "Пункты выдачи". Вы можете сделать это двумя способами:
- Отметить точку прямо на карте.
- Ввести полный адрес в поисковой строке и нажать "Найти".
Если у нас несколько пунктов выдачи, складов или точек продажи, добавьте все необходимые.

После того как вы введете адрес и найдете его или укажете его вручную на карте, слева от карты появится поле, в котором вам будет необходимо:
- Ввести название для точки вывоза,
- При необходимости указать описание (к примеру, время работы или контактный телефон склада).
- Добавить другие регионы или города/населенные пункты, для которых эта точка должна показываться на карте (например, вы создали точку самовывоза в Москве, но в условиях отображения прописал для нее также Тулу и Калугу, соответственно, если покупатель на сайте ввел "Тула" или "Калуга", то на карте будет показываться и точка в Москве в том числе). По умолчанию точка показывается только для того населенного пункта, в котором она находится.
- И нажать "Сохранить".

Подобным образом добавьте все необходимые пункты выдачи (если их несколько) и нажмите "Далее".

Шаг 7.2 Условия применения (Самовывоз)
Вы попадете в раздел "Условия применения". Здесь вы можете активировать и задать те условия, при которых будет совершаться доставка (система будет предлагать способ доставки на сайте только в случае, если сделанный заказ соответствует всем заданным условиям). Рассмотрим каждое условие:
- Количество товара - диапазон указывается в единицах (поштучно);
- Вес заказа - диапазон указывается в КГ (также можно указать дробное значение через точку);
- Объем заказа - диапазон указывается в см. куб (также можно указать дробное значение через точку);
- Сумма заказа - диапазон указывается в валюте (также можно указать дробное значение через точку).
Указанные числа не могут быть отрицательными.
После настройки условий, нажмите "Далее".

Шаг 7.3 Наценки (Самовывоз)
Переходим к завершающему этапу - "Наценки".
В этом разделе вы можете настроить наценки, применяемые в зависимости от тех или иных условий. Например, наценку на слишком габаритные товары или на товары из отдельных категорий.
Сперва укажите режим применения наценки:
- Применять все - система применит к стоимости доставки все заданные наценки при совпадении условий;
- Самая выгодная для покупателя - будет применена наценка с наименьшим числом;
- Самая выгодная для продавца - будет применена наценка с наибольшим числом.

Затем, чтобы добавить определенный тип наценки, выберите его в списке.

В открывшемся окне задайте:
- Условия наценки,
- Значение наценки,
- Единицу измерения наценки (в валюте магазина или в процентах от начальной стоимости доставки с первого шага создания).
И в конце нажмите "Сохранить".

Можно указать как положительную, так и отрицательную наценку (добавив "-" в начале значения) - сумма будет добавляться или вычитаться из стоимости доставки.
В случае если при применении наценок стоимость доставки стала ниже нуля (например, из-за наценок с отрицательным числом), система будет считать такую доставку бесплатной (то есть = 0, не вычитая ничего из суммы заказа). Таким образом, если вы хотите при определенных условиях сделать доставку бесплатной, просто укажите наценку с большим отрицательным значением (например, при заказе от 10000 рублей - доставка бесплатно, соответственно, можно указать наценку по сумме заказа от 10000 со значением "-100000000").
Разберем каждый из типов наценки:
- По товарам - укажите ID (идентификатор/product_id товара - его можно скопировать в каталоге товаров) и нажмите на кнопку "Добавить +" рядом с полем идентификатора товара. Подобным образом добавьте все нужные товары и укажите для них наценку;
- По категориям - укажите ID (идентификатор категорий товаров - его можно скопировать в дереве категорий) и нажмите на кнопку "Добавить +" рядом с полем идентификатора категории. Подобным образом добавьте все нужные товары и укажите для них наценку;
- Количество товаров в заказе - укажите числовой диапазон и размер наценки;
- Вес заказа - укажите числовой диапазон в КГ и размер наценки (дробное значение указывается через точку);
- Объем заказа - укажите числовой диапазон в см. куб и размер наценки (дробное значение указывается через точку);
- Сумма заказа - укажите числовой диапазон в валюте и размер наценки (дробное значение указывается через точку).
После того, как вы выбрали режим и настроили сами наценки, нажмите кнопку "Сохранить" в нижнем правом углу окна.

Обратите внимание!
- Product ID товара можно скопировать в каталоге.

- ID категорий товаров можно найти в разделе "Магазин" в дереве "Категории". Просто нажмите на ID и он скопируется в буфер обмена.

- Заметим, что если условия наценок одного типа пересекаются, то будет применена наибольшая наценка из этих двух. Например, тип наценки в первом и во втором случае "Количество товаров в заказе". Диапазон первого от 50 до 80, а второго от 60 до 90. Значит, заказы которые попали в общий диапазон от 60 и до 80 будут с наценкой 300 (см. картинку ниже).
Шаг 8. Курьер
Если у вас есть собственная курьерская доставка, то для удобства расчета условий доставки вы можете воспользоваться типом доставки "Курьер".
На стартовой странице "Delica" нажимаем кнопку "Добавить+", чтобы создать новый тип доставки "Курьер".
- В списке выбираем тип "Курьер",
- Заполняем обязательные поля "Название" и "Начальная цена", как уже говорилось выше,
- При необходимости заполните описание.
- После нажмите "Далее".

Обратите внимание!
- Вы можете сделать скрытый способ доставки. Для этого включите режим "Черновик" - способ доставки не будет передаваться на сайт.

Шаг 8.1 Условия применения (Курьер)
В разделе "Условия применения" вы сможете воспользоваться теми же настройками, что и для типа доставки "Самовывоз" (чтобы не повторяться, мы предлагаем вас прочитать описание в шаге 6.2 текущей инструкции).
Дополнительным условием для доставки типа "Курьер" будут "Территориальные ограничения" (покупатель может оформить доставку только в указанные в условии зоны).
Рассмотрим последнее условие "Территориальные ограничения" более подробно:
- Сначала включите данное условие в списке,

- Затем вы можете задать зоны доставки в одном из двух режимов:
- Ввести название населенного пункта - вам будет просто необходимо:
- В поисковой строке указать населенный пункт, где может осуществляться доставка.
- По мере ввода система будет предлагать вам варианты - выберите необходимый, он будет добавлен в список зон.

- Отметить на карте вручную - в данном режиме вы сможете вручную выделять зоны доставки прямо на карте (в том числе внутри населенного пункта - например, разделить город на зоны доставки):
- Нажмите на кнопку "Отметить область на карте",
- Кликая по карте, расставьте точки по периметру нужной вам зоны,
- В отобразившемся слева блоке введите название для зоны,
- Сохраните область.

- Удобным образом добавьте все необходимые зоны (вы можете комбинировать режимы и часть зон добавить в одном режиме, а часть в другом).
- Указанные населенные пункты в списке можно менять местами (нажав на один из них мышкой и удерживая ее), также можно редактировать название или уточнять его, нажав на карандаш справа от названия. При необходимости можно удалить указанные населенные пункты (нажмите на крестик).
- На сайте при вводе города доставки, система будет фильтровать их по ограничениям, указанным в условиях.
После всех изменений нажмите "Далее".

Обратите внимание!
- В случае если вы ввели название населенного пункта, но на карте область выделилась некорректно, рекомендуем выделить область вручную. Такое может произойти, т.к. конструктор доставки использует карты OpenStreetMap, которые не всегда точно определяют населенный пункт. К примеру по запросу "Ульяновск" на карте может отметиться вся Ульяновская область. Поэтому при возникновении подобных ситуаций целесообразно просто вручную выделить нужную область на карте (в нашем примере - выделить Ульяновск на карте в ручном режиме).
- При необходимости вы можете исключить любую из добавленных территориальных зон из области доставки. Например, если вы хотите запретить доставку в какой-то конкретный город, создайте его как зону доставки, а затем нажмите на иконку с замочком в списке зон доставки (так, чтобы замочек стал закрытым). Таким образом, в нашем примере - доставка не будет доступна для города Колпино.

- Карта зонирования не будет отображаться на сайте. Покупателю на сайте будет необходимо просто указать свой адрес, а система сама рассчитает стоимость доставки, исходя из той зоны, в которую входит указанный пользователем адрес.
Шаг 8.2 Наценки (Курьер)
В данном разделе вы сможете задать различные наценки, срабатывающие по условиям. Большинство из доступных типов наценок описаны в шаге 6.3. Однако два типа доступны только для "Курьера". Рассмотрим каждый из них:
- Наценка "По зонам" - позволит вам указывать наценки для каждой из созданных в шаге выше зон доставки. Просто выберите из списка соответствующий тип.

- Задайте для каждой из отобразившихся зон размер наценки.

- Наценка "От точки отправки" - позволяет начислять стоимость наценки в зависимости от расстояния до местоположения получателя. Работает только при доставке между двумя населенными пунктами, например, из Москвы в Санкт-Петербург (внутри одного города, например, при доставке из одного района Москвы в другой, такая наценка не сработает и просто выдаст цену по умолчанию). Тут вам необходимо:
- Выбрать тип наценки "От точки отправки".

- Указать точку отправки в соответствующем поле и нажать "Сделать точкой отправки" или указать точку отправки прямо на карте (от этой точки будет рассчитываться расстояние и, соответственно, стоимость наценки).

- Ввести в поле рядом с картой стоимость одного километра в валюте или в процентах от начальной стоимости доставки (расстояние будет умножаться на данное значение, таким образом будет высчитываться размер наценки).
- Сохранить изменения

В конце нажмите "Сохранить".

Обратите внимание!
- Для корректной работы наценки от точки отправки вам может потребоваться указать в настройках ключ API. О том, что это такое, как его получить и где указывать - читайте в инструкции по ссылке.
Шаг 9
Вернемся к настройкам Delica на стороне системы управления.
Помимо названия и способов оплаты, вы можете задать параметры для передачи операторам фискальных данных (налог на стоимость доставки и используюемую систему налогообложения).
- В списке "Система налогообложения" выберите используемую для данного способа систему.
- Чтобы задать уникальное значение налога для данного способа доставки, отметьте галочку "Налог" и укажите "Название" и "Процент" налога.

Обратите внимание!
- В случае если вы не заполните настройки для касс, для передачи будут использованы общие данные, указанные в "Параметрах магазина".
Шаг 10
При необходимости вы можете самостоятельно настраивать ту форму, которая отображается на сайте во время оформления заказа на этапе выбора доставки. Например, если вы хотите, чтобы в способах доставки, созданных через конструктор, для заполнения на сайте были доступны какие-либо поля - вы можете самостоятельно создать их с помощью настроек формы доставки, сделать какие-либо из них обязательными, а также настроить автозаполнение для зарегистрированных пользователей. Для этого пройдите по ссылке "Настройки формы" в окне редактирования способа доставки. Подробную инструкцию вы можете прочитать по ссылке.

Шаг 11
Если все настроено, и вы готовы начать пользоваться созданными доставками, убедитесь, что способ переведен в статус "Включить" и нажмите "Сохранить и закрыть".

Для проверки корректности указанных данных рекомендуем протестировать работу службы доставки на сайте.
Редактирование доставки
Для того чтобы перейти к редактированию уже созданной доставки, нажмите на соответствующую кнопку.

Вы сможете внести изменения во все настройки, доступные при создании.
Удаление доставки
Чтобы удалить доставку, нажмите на соответствующую кнопку.

Копирование доставки
Для копирования доставки нажмите на кнопку копирования.

Копия будет создана как черновик, все наценки и условия будут полностью продублированы, в название будет добавлена метка "копия".
Сортировка доставок
При необходимости вы можете отсортировать созданные в конструкторе доставки между собой. Для этого наведите курсор на область справа от названия способа, зажмите левую кнопку мыши и перетащите способ доставки на нужную позицию.
Сортировка созданных способов доставки влияет на порядок отображения на сайте.

