SberBank. Настройка
Данные для настройки параметров платежной системы Сбербанк высылаются работниками технической поддержки банка Сбербанк после заключения договора.
Настройка производится в два этапа:
I этап:
Сотрудники Сбербанка направляют Вам письмо с настройкой в тестовом режиме и материалами для наполнения. В таком случае:
1. Вами производится наполнение сайта информацией предоставленной специалистами шлюза.
2. Производится настройка в тестовом режиме на стороне сайта.
II этап:
После проверки соответствия данных (заключение договора, наполнение информацией, работа шлюза на стороне сайта в тестовом режиме), специалисты шлюза переводят Ваш аккаунт в боевой режим, для этого нужно будет на стороне сайта произвести дополнительную настройку.
Рассмотрим чуть более подробно поля настройки платежной системы.
Шаг 1
В разделе настройки платёжных систем выберите из списка доступных к подключению "Банк Сбербанк" (как уже говорилось ранее, необходимо заблаговременно заключить договор с Сбербанком).
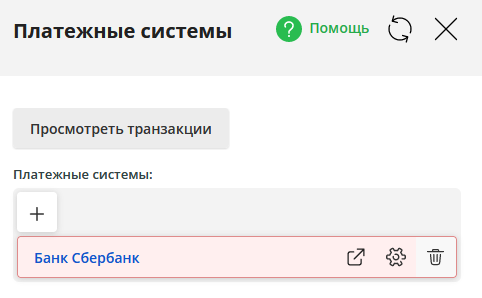
Шаг 2
Впишите в поля "Логин"(1) и "Пароль"(2) в системе управления сайтом высланные технической поддрежкой банка данные (API-логин и пароль).
Данные будут направлены Вам письмом от Сбербанка.

Также укажите "Тестовый режим" значение "Да", при необходимости отметьте значки платёжной системы, для вывода на стороне сайта (они несут информативный характер).
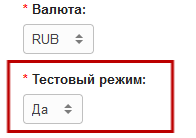
Шаг 3
В списке "Домен в описании" Вам необходимо указать, нужно ли передавать доменное имя сайта на сторону шлюза. Это актуально для сайтов с несколькими версиями. Например, если у сайта есть несколько версий на поддоменах, в данном поле рекомендуется выбрать "Да", чтобы можно было различать с какой версии поступила оплата. Если же у Вашего сайта нет версий на поддоменах, можете выбрать "Нет".
Шаг 4
Если вы планируете подключить фискализацию через данную платежную систему, выберите в выпадающем списке «Да», в противном случае — оставьте «Нет».
Шаг 5
Если Вы используете признак способа платежа "Полная предоплата", то необходимо выбрать значение "Да" в поле "Второй чек". Подробная информация в инструкции.
Шаг 6
В выпадающем меню "Валюта" (в системе управления сайтом) укажите ту валюту, в которой Вы будете принимать платежи.
Шаг 7
В поле "Название" Вы можете указать название платежной системы, которое будет отображаться при выборе способа оплаты. Вы можете оставить это поле пустым (в этом случае будет выводиться стандартное название "Сбербанк").
Шаг 8
При необходимости Вы можете выбрать из предложенного списка иконок платежных систем соответствующую.
Для этого просто отметьте в блоке "Значки платежной системы" ту иконку, которая соответствует выбранной платежной системе.
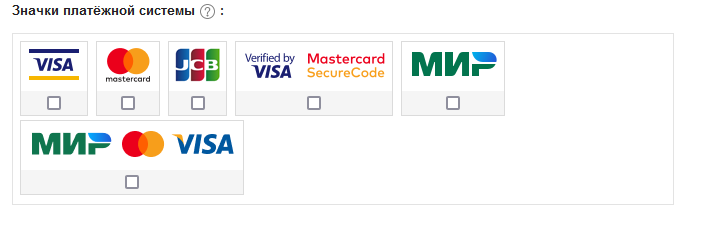
Вы можете выбрать одну или несколько иконок - все они будут отображаться на этапе выбора способа оплаты при оформлении заказа на сайте.
Если в иконке нет необходимости, просто оставьте все значки невыделенными.
Шаг 9
Укажите для "Статус платёжной системы" значение "Включено" и сохраните изменения.

Таким образом, Вы произвели настройку шлюза в тестовом режиме и теперь можно на сайте оформить заказ и произвести оплату по нему, тестовые данные карт предоставляются сотрудниками Сбербанка, если данные не были предоставлены Вы можете их запросить. После проведения оплаты, если сайт наполнен информацией, которую ранее направлял Вам Сбербанк, сообщите Вашему менеджеру о готовности перехода в рабочую среду, после проверки данных Сбербанк направит Вам данные для боевой среды.
Шаг 10
После перевода Вашего аккаунта в боевой режим Вам поступит письмо с данными для боевой среды, сейчас Вам нужно будет произвести смену пароля, согласно инструкциям описанным в письме от Сбербанка, как для API, так для и Оператор.
Затем, полученный пароль после смены для API логина нужно будет прописать на стороне сайта, а для "Тестовый режим" измените значение на "Нет" и сохранить изменения.
Таким образом у Вас получится следующее отображение:

Ваш магазин готов принимать реальные оплаты с сайта.
Наценка для платежной системы
Если Вы хотите возместить процент, взимаемый с Вас платежной системой, Вам необходимо в соответствующем поле указать размер процента для платежей, проводимых через данную платежную систему. Этот процент при оплате будет начислен сверху к стоимости заказа.

Касса и ФФД
Информация о возможных способах подключения касс доступна по ссылке: http://help.megagroup.ru/podklyucheniye-onlayn-kassy рекомендуем ознакомиться.
Теперь давайте рассмотрим следующие поля:

Приведённые поля выше нужны только в том случае, если касса у Вас подключается на стороне Сбербанка, а не на стороне сайта.
В какой момент следует подключать кассу?
Кассу следует подключать в момент перевода платёжной системы из тестового режима в боевой, т.е. чтобы уже при приёме реальных оплат, касса была подключена.
Если Вы решили подключать кассу через Сбербанк, важно сначала произвести настройку кассы на стороне Сбербанка, а после уже выполнить настройку на стороне сайта в настройках платёжной системы.
На данный момент Сбербанк предлагает следующие варианты касс для подключения: https://goo.gl/vqXRfC
После выполнения настройки кассы на их стороне, Вам нужно будет включить передачу корзины к ним, в настройках Сбербанка в системе управления.
Для этого, в поле "Система налогообложения" выберите тот вариант налогообложения, используемый Вами:
Если подключение кассы будет производиться на стороне сайта, то поле "Система налогообложения" оставляем пустым.
Далее следует "Версия ФФД":

В списке доступны две версии 1.0 и 1.05.
Версия 1.0 устаревшая версия.
Версия 1.05 новая версия.
Обратите внимание!
Для заполнения поля ТРУ - после подключения платежной системы Вам необходимо заполнить поле "Идентификатор кассы в ФЭС НПСК" в настройках системы управления. И сохраните изменения.
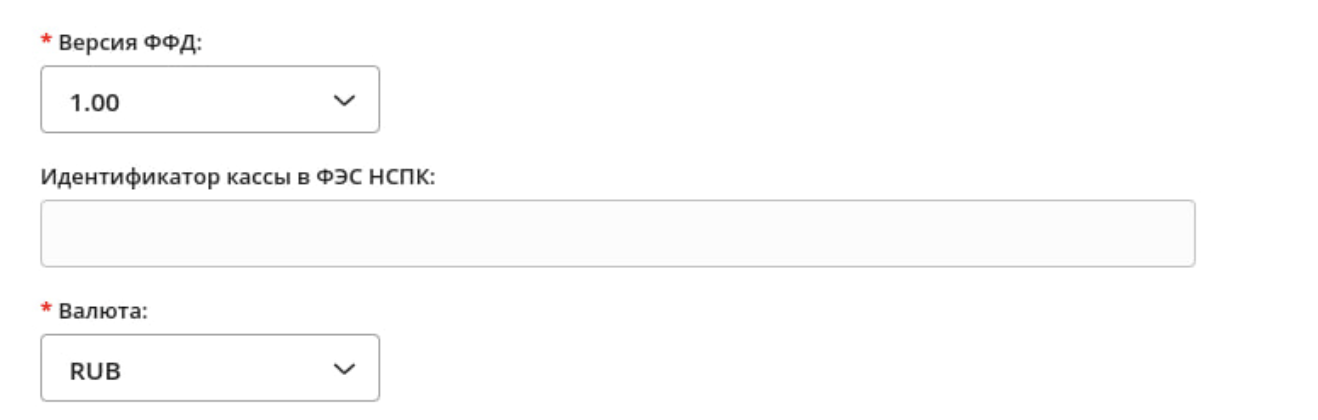
Теперь Вам станет доступным для заполнения у товаров поле ТРУ. Этот код присваивается номенклатуре (содержит в себе цифры, точки и тире), код используется для отображения информации в чеке для госзакупок.

