Robokassa. Настройка #31201
Для настройки соответствия параметров на шлюзе Robokassa в одной вкладке браузера откройте настройки шлюза внутри системы управления сайтом, в другой - личный кабинет на Robokassa.
Предварительно необходимо зарегистрироваться на сайте Robokassa.
Партнерская программа.
Для клиентов студии веб-разработки Мегагрупп и платежного шлюза Robokassa работает промо-код: 01megagroupru. В этом случае Регистрация осуществляется по адресу: https://partner.robokassa.ru/Reg/ . Или реферальная ссылка для регистрации: https://partner.robokassa.ru/Reg/Register?PromoCode=01megagroupru&culture=ru .
Пользователь, указавший данный промо-код или зарегистрировавшийся по реферальной ссылке будет обслуживаться по более выгодному тарифному плану первые три месяца, будет установлен тариф «Реальный». С тарифной сеткой можно ознакомиться по ссылке: https://robokassa.com/tariff/
Видео инструкция по регистрации: https://www.youtube.com/watch?v=ISqUiuH4rtk&feature=emb_title
Шаг 1
В личном кабинете Robokassa в разделе "Управление" перейдите на вкладку "Мои магазины" и нажмите на кнопку "Добавить новый". Новый магазин создаём только в том случае, если ранее магазин для Вашего сайта не был создан, если магазин уже есть переходите к следующему шагу.

Откроется страница, на которой необходимо заполнить регистрационные данные магазина:
- Наименование магазина - необходимо указать название магазина, которое будут видеть посетители при оплате.
- Идентификатор магазина - придумайте идентификатор магазина. Этот же идентификатор необходимо вставить в поле "Логин продавца" в системе управления сайтом.
- Почтовый адрес - индекс, страна, город, улица, дом, корпус, строение, квартира, офис.
- URL главной страницы вашего сайта - ссылка на главную страницу магазина.
- Расчётный счёт магазина - нажав на кнопку "Добавить", необходимо создать расчетный счет, указав наименование, БИК, корр. счёт, расч. счёт.
- Ответственное лицо - нажав на кнопку "Добавить", необходимо ответственное лицо, указав ФИО, должность, e-mail, номер телефона.
- Раздел(ы) Каталога магазинов, в котором можно будет найти ваш магазин.
После заполнения данных нажмите на кнопку "Создать".
Шаг 2
Если всё заполнено корректно, отобразится вкладка "Технические настройки", на которую необходимо перейти.
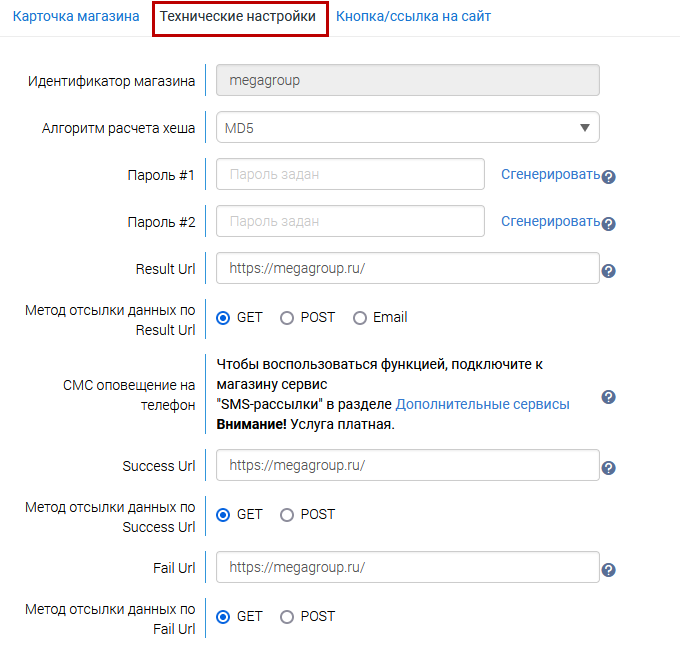
Шаг 3
Скопируйте значение из строки "Идентификатор магазина" на стороне платежного шлюза.

И вставьте в поле "Логин" на стороне системы управления.
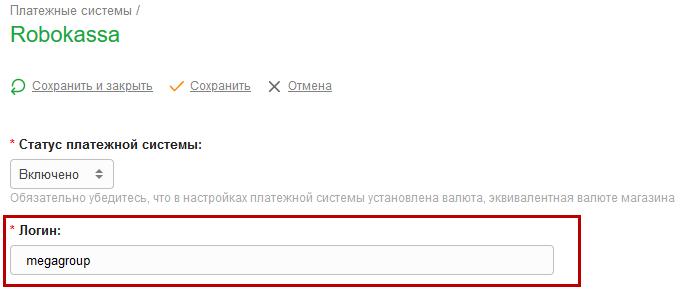
Шаг 4
Значение "Алгоритм расчета хеша" оставьте без изменений.
Затем придумайте два пароля (поля "Пароль #1" и "Пароль #2"). Длина пароля должна быть не менее 8 символов и содержать хотя бы один символ и хотя бы одну цифру. Пароль #1 и Пароль #2 по соображениям безопасности не должны совпадать. Или же нажмите на кнопку "Сгенерировать" расположенную справа от каждого поля, тогда пароли будут созданы автоматически.
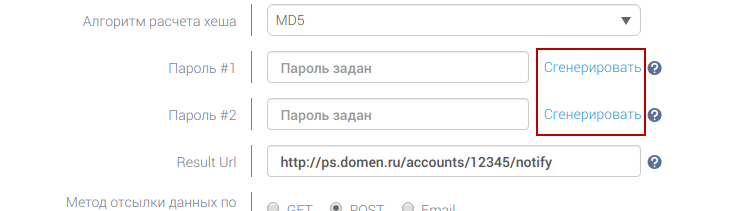
Эти пароли необходимо вставить в системе управления сайтом в соответствующие поля.
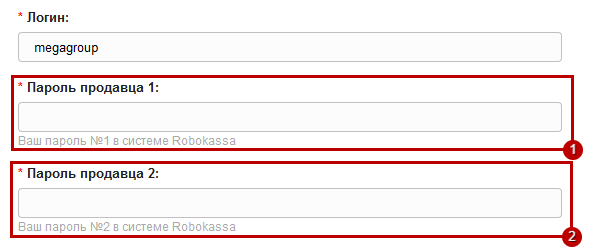
Шаг 5
Скопируйте строчку "Result URL", "Success URL" и "Fail URL" в системе управления сайтом.

И вставить скопированную информацию в одноименные поля в личном кабинете Robokassa.

Шаг 6
В личном кабинете Robokassa установите в строках "Метод отсылки данных по Result Url", "Метод отсылки данных по Success Url", "Метод отсылки данных по Fail Url" метод "POST".
После выполненных настроек нажмите на кнопку "Сохранить".

Шаг 7
В системе управления сайтом в выпадающем меню "Валюта" укажите валюту, в которой Вы будете принимать платежи.
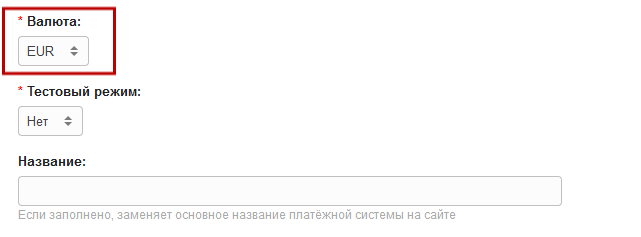
Шаг 8
Выберите значение для настройки "Комиссию оплачивает продавец" (выберите "Да", если комиссия будет оплачиваться магазином; выберите "Нет", если комиссия останется на покупателе).
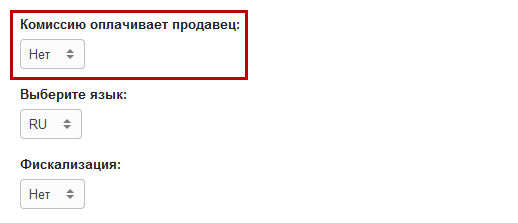
Шаг 9
Выберите в выпадающем меню "Выберите язык" тот вариант, который будет использоваться при оплате.
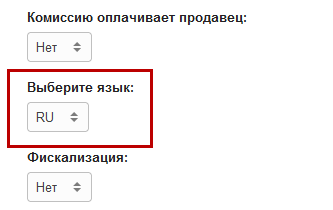
Шаг 10
Если Вы планируете подключение системы фискализации через данную платежную систему, укажите в поле "Фискализация" значение "Да".
Шаг 11
В поле "Название" Вы можете указать название платежной системы, которое будет отображаться при выборе способа оплаты. Вы можете оставить это поле пустым (в этом случае будет выводиться стандартное название "Robokassa").

Шаг 12
При необходимости Вы можете выбрать из предложенного списка иконок платежных систем соответствующую.
Для этого просто отметьте в блоке "Значки платежной системы" ту иконку, которая соответствует выбранной платежной системе.
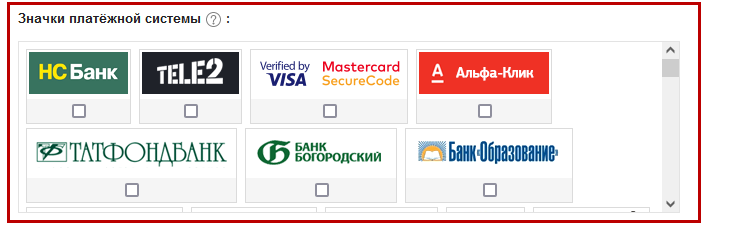
Вы можете выбрать одну или несколько иконок - все они будут отображаться на этапе выбора способа оплаты при оформлении заказа на сайте.
Если в иконке нет необходимости, просто оставьте все значки невыделенными.
Шаг 13
Если Вы хотите возместить процент, взимаемый с Вас платежной системой, Вам необходимо в соответствующем поле указать процент наценки для платежей, проводимых через данную платежную систему. Этот процент при оплате будет начислен сверху к стоимости заказа.

Шаг 14
После произведенных настроек измените статус платежной системы на "Включенo".

И не забудьте сохранить изменения.

Шаг 15
Давайте рассмотрим раздел, представленный ниже, под боевыми настройками в кабинете Робокасса.
Данный раздел предназначен для настройки платёжной системы в тестовом режиме. Если Вы сомневаетесь в работе платёжной системы, то Вы можете настроить тестовый режим и проверить работу.

Для настройки тестового режима Вам нужно указать в полях Пароль #1 и Пароль #2 в этом разделе:

И на стороне сайта в соответствующих полях значения(т.е. Пароль #1 в кабинете Робокасса - Пароль продавца 1 в системе управления, соответственно и Пароль #2 в кабинете Робокасса - Пароль продавца 2 в системе управления):
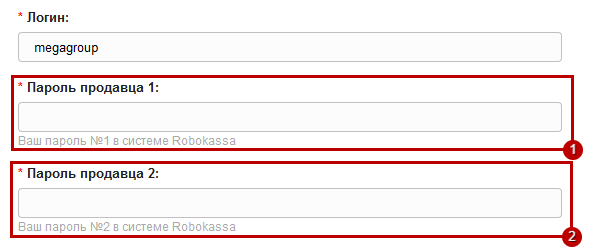
А также указать на стороне сайта для "Тестовый режим" значение "Да":

Сохранив изменения в кабинете Робокасса и в системе управления, Вы сможете проверить работу Робокасса в тестовом режиме, для этого Вам нужно будет оформить на своём сайте тестовый заказ и провести по нему оплату.
Важно!
- Обращаем Ваше внимание, значения паролей для тестовой среды, должны отличаться от значения паролей боевой среды, иначе тестовая среда работать не будет, поэтому если боевую среду уже настроили, рекомендую Пароль #1 и Пароль #2 боя сохранить в блокноте.
- После настройки в боевом режиме не забудьте активировать Ваш магазин на стороне Робокасса.

Над разделом отобразится кнопка “Запрос на активацию”, нажмите неё и дождитесь от специалистов Робокассы завершения активации, это может занять некоторое время, от них Вам поступит сообщение.
- Если в кабинете Робокассы Вы настроили онлайн кассу, то в системе управления сайтов в настройках платёжной системы Вам нужно будет активировать передачу заказа на сторону Робокассы, это можно сделать в настройках платёжной системы, указав в поле "Система налогообложения" вариант Вашей СНО. За счёт этого в платёжную систему будет передаваться заказ покупателя и платежная система будет его перенаправлять в кассу для формирования чека.

